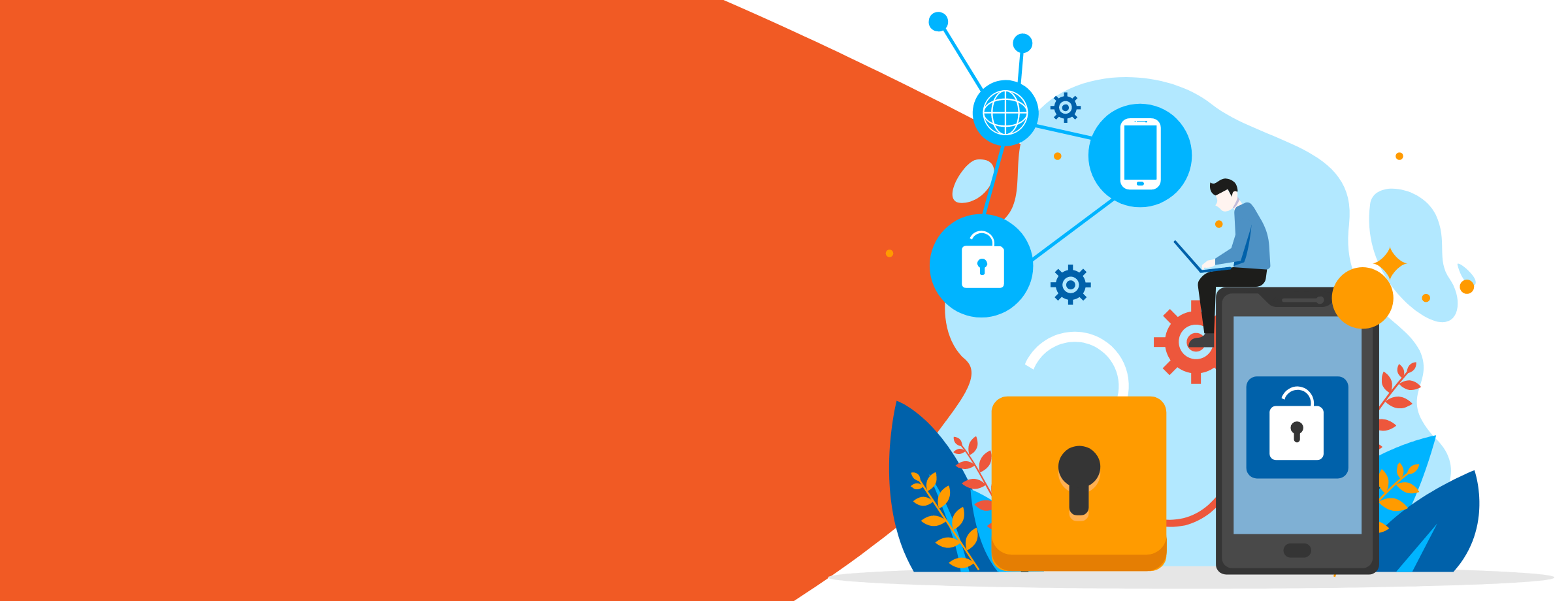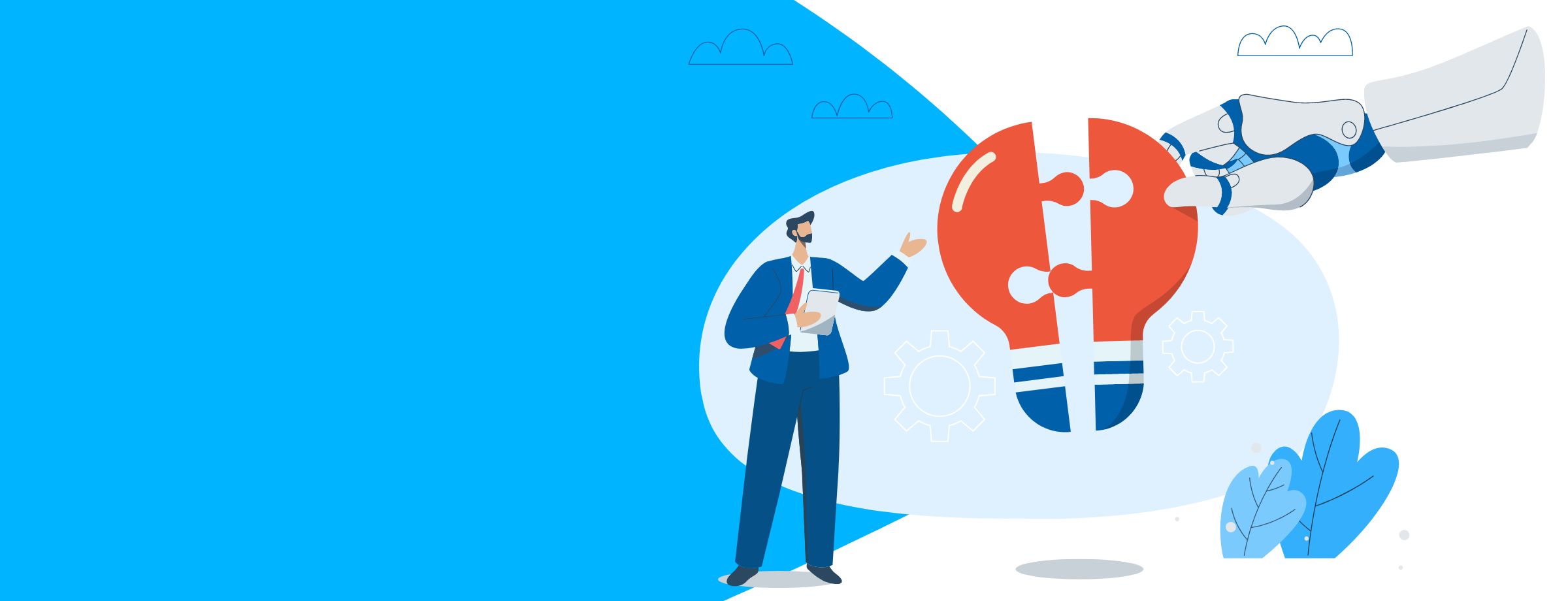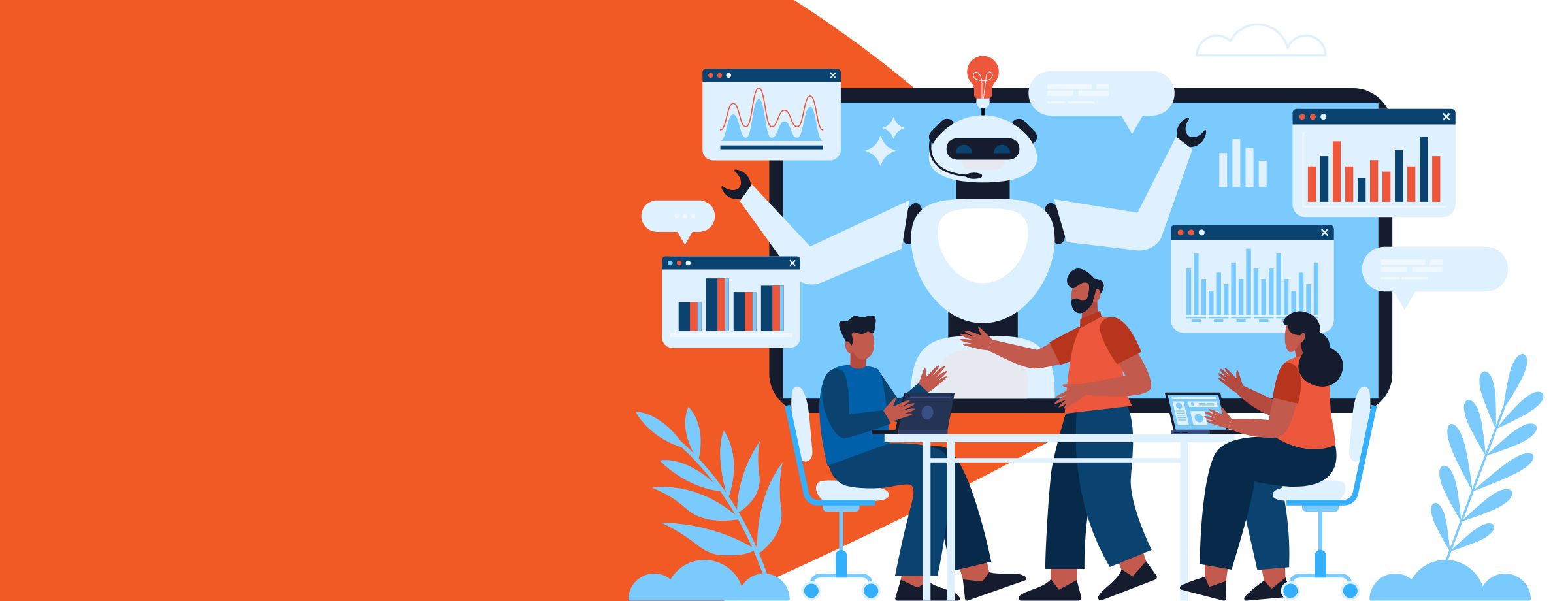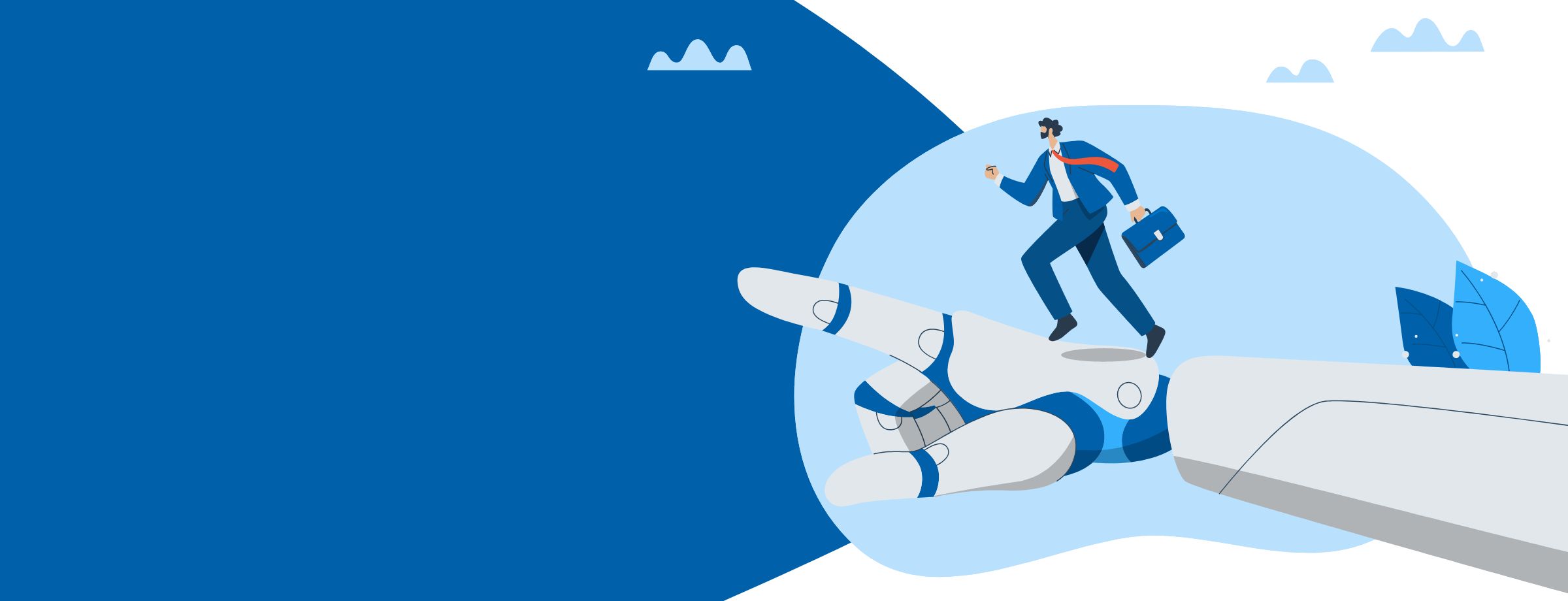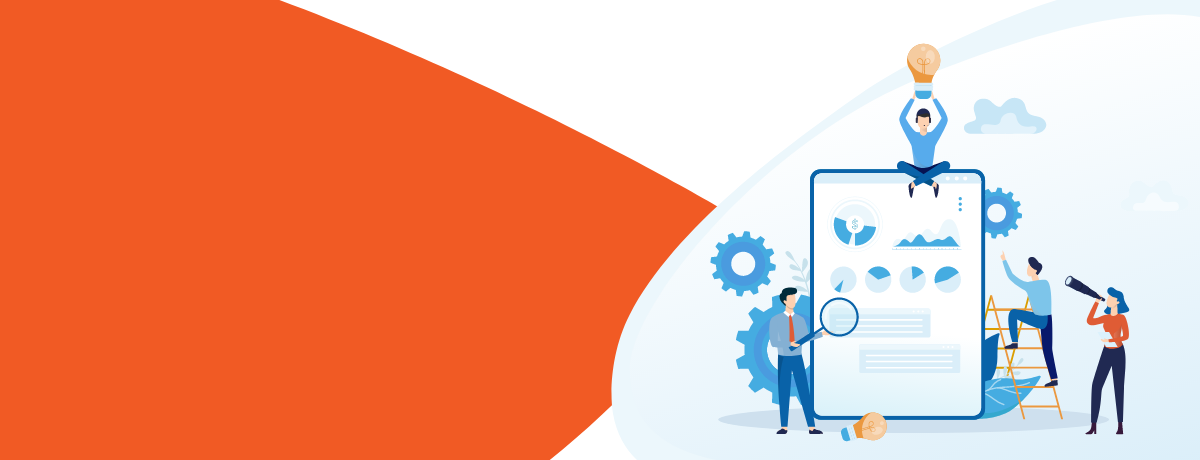Microsoft introduced a replacement to the old version of OneDrive for Business synchronization. Previously, there was only one way to synchronize and that was to update all of the users’ libraries on their machines. Many times, the cache was corrupted and it resulted in a lot of downloading & monitoring sync files of the users. However, the wait has ended with the new version.
The New OneDrive sync client works with Azure synchronization service. It uses the Incremental sync method, which does not create cache on the machine. Cache is kept on Azure Cloud and does not create any entry on the user’s machine, making it faster and more stable.
How to Enable OneDrive.exe in Office and Microsoft 365
Before starting with new sync client, make sure that OneDrive.exe is enabled. In order to enable it from Office or Microsoft 365, follow these steps:
- Go to the Admin center.
- Under Admin center, click on SharePoint in the left navigation.
- On the SharePoint Admin center page, click on Settings from the left navigation.
- To enable New sync client for OneDrive, select the option “Start the new client” for the OneDrive Sync Button settings. (This setting will ensure that sync will always initiate through onedrive.exe for OneDrive libraries)

- To enable New sync client for SharePoint/Group files, select the option “Start the new client” for the Sync Client for SharePoint. (This setting will ensure that sync will always initiate through onedrive.exe for SharePoint and Group libraries)

- Click on OK at the Bottom of the page.
How to install the sync client
Now that you made sure that the new sync client works for all your users, you need to Download and Install the Sync client:
- To download the file, Click on the link Download NGSC
- Click on Save
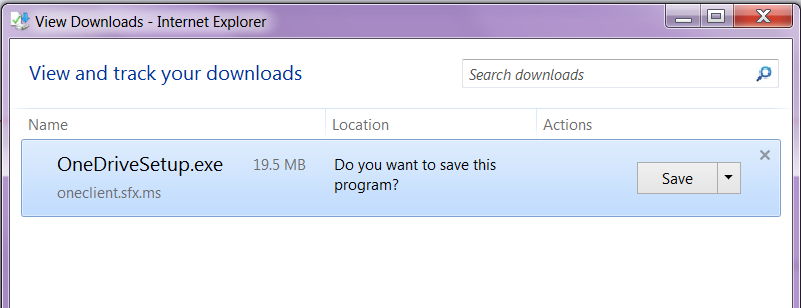
- Once the file is saved, Click on Run.
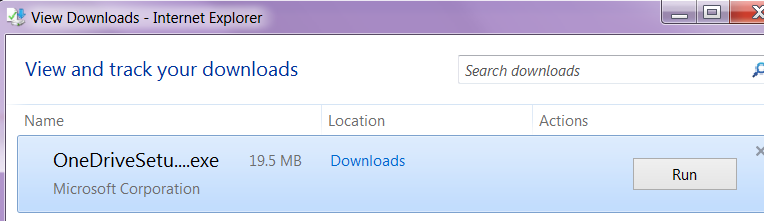
- Click on Yes to start Installation of New Sync Client.
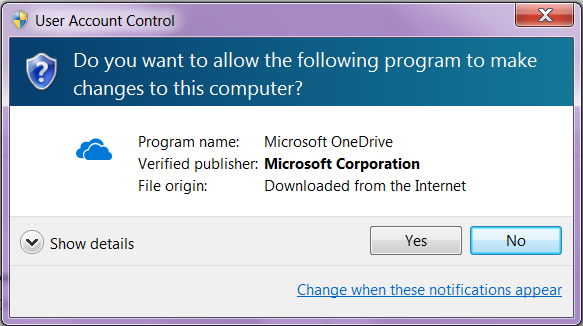
- It will take few minutes to install. Once completed, a Pop-up Window will open to login into OneDrive App. If you are willing to Sync OneDrive library at this point, you can proceed with the next section or you can close the Set up OneDrive pop-up Window.
Initiate sync For OneDrive library
As you probably know OneDrive is a personal business storage for users to use as a Cloud version of Windows My documents. Follow the steps below in order to create a sync connection with Office 365 OneDrive Cloud:
- Open Microsoft OneDrive from Windows Start menu & enter your Office 365 login address under Set up OneDrive Window and click on Sign In.
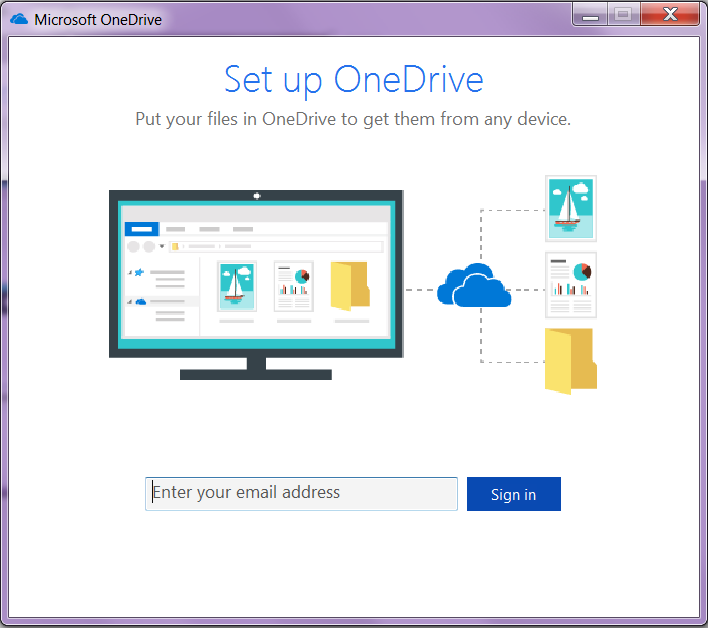
- Once you enter the credentials, the app will try to synchronize Your OneDrive Library on the machine. The Window “This is your OneDrive folder” will ask you to choose a location. The Default Sync Location to select is %userprofile\userprofilename. After selecting, click on Next.
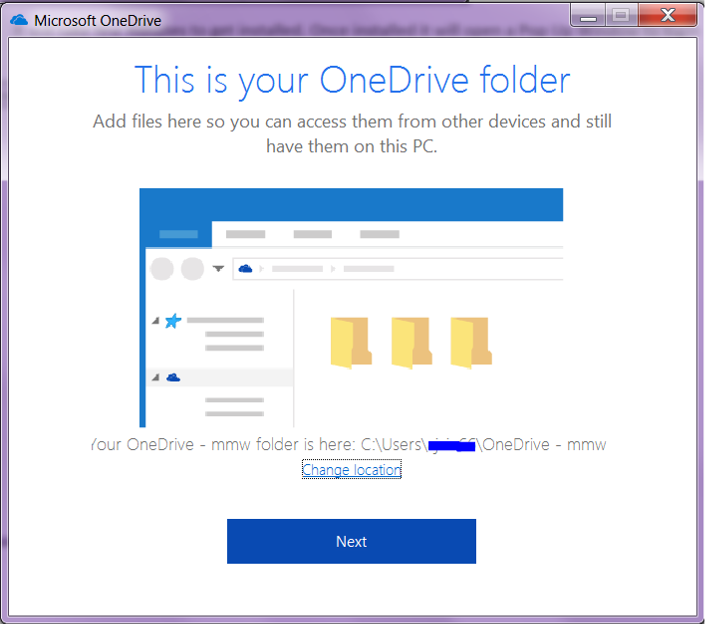
- Now you can choose the folders & files that you want to Sync. This is a Selective Sync method that is only available with New Sync clients and helps you to only select those folders/files which need to be available offline or on the machine. This is a great way to save your Local drive space.
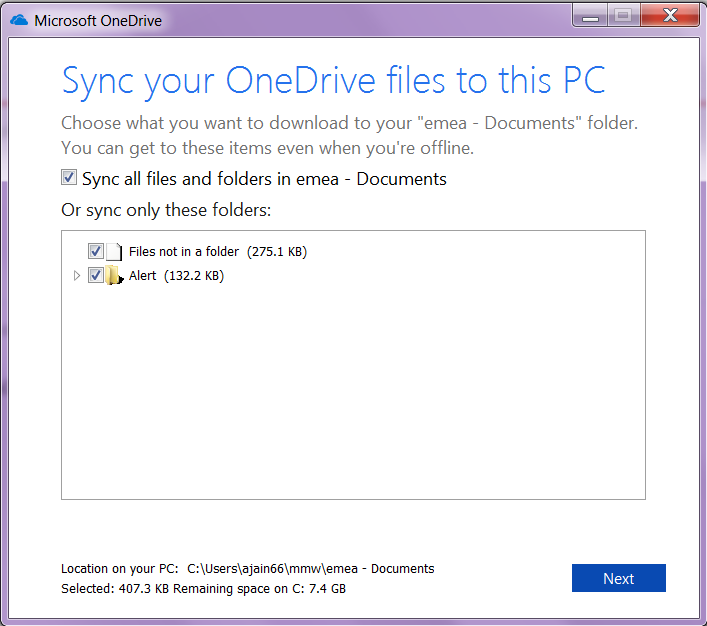
- Click on Next to Start Sync
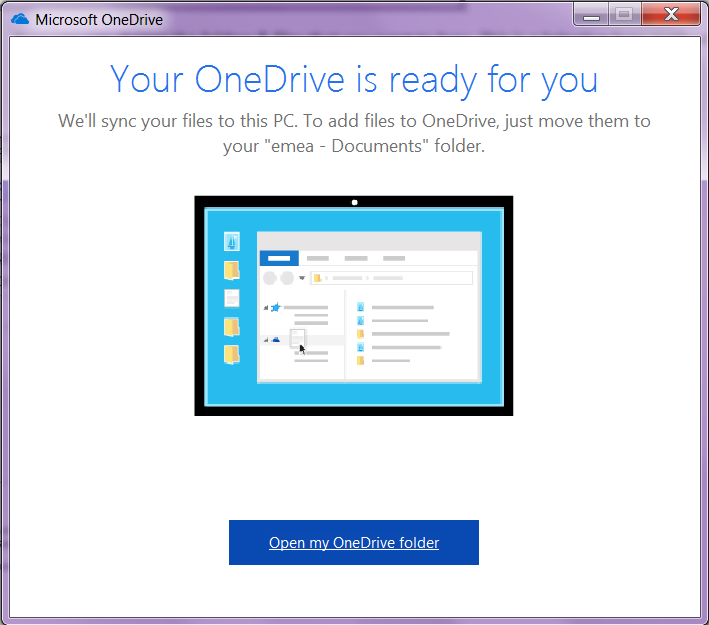
- Close the pop-up Window as sync has now been set up. You can see your OneDrive folder under Favorites in This PC or My Computer as shown below:
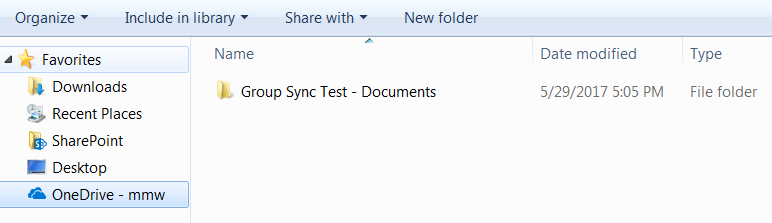
You will find 3 types of check marks on files and folders under Synced Folders:
- Blue Processing icon
- Red error icon
- Green synced icon
Once the installation and setup is complete, you can synchronize as many libraries you want.
Initiate synchronization for SharePoint libraries and group libraries
Microsoft has introduced a new version of SharePoint Online sites in the form of Office 365 Group Sites; these sites are nothing but hidden SharePoint sites that have collaboration with Outlook, Planner and teams which Admins consider to be a part of Unified O365 groups. You might have noticed that usage of SharePoint and group sites has increased and has become popular among users due to ease of management. With the recent update made by Microsoft, you now have capability to sync SharePoint and Group Site Libraries on user’s machine with the same New OneDrive sync app. Follow the steps below in order to create a sync connection with Office 365 OneDrive Cloud:
- Open the SharePoint or Group Library in the browser and click on SYNC button.
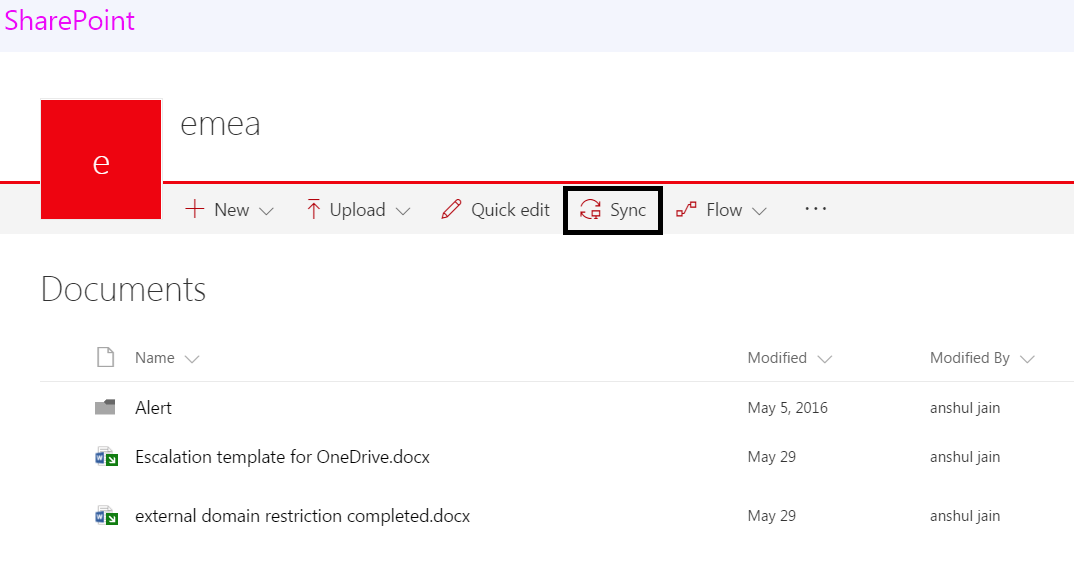
- Once you click on Sync, a pop-up window will appear for permission to Sync. Allow to start Syncing. You may find different permission windows with different browsers. Check the screenshots below.
Using Chrome, it should appear like this: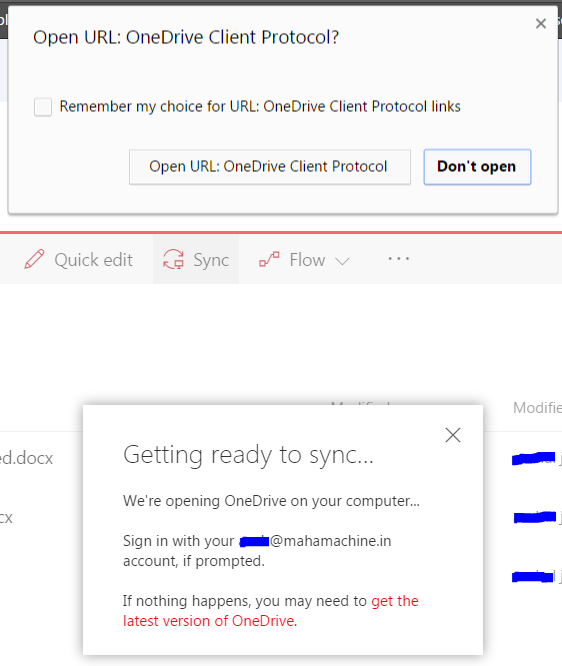 Using Internet Explorer, it should appear like this:
Using Internet Explorer, it should appear like this: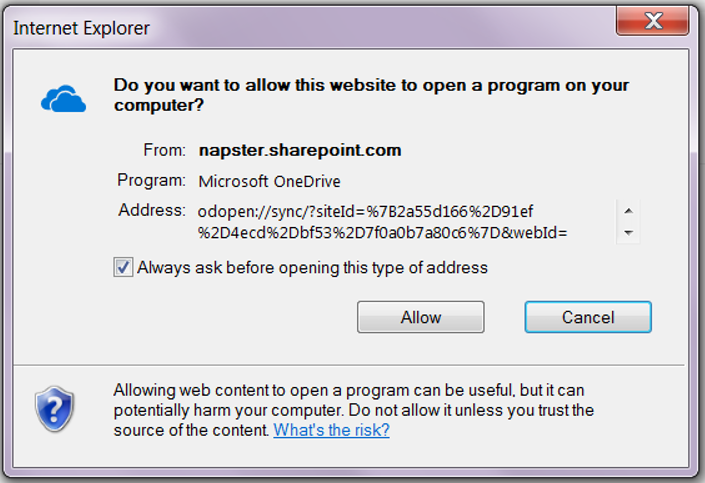
- Now it will ask for the credentials. Once entered, click on Sign In.
- After Sign In, the process is the same as mentioned above. Follow steps 7 to 9.
- Once the sync has been set up, you will find a new folder showing your company name under Favorites shown as MMW in the image below:
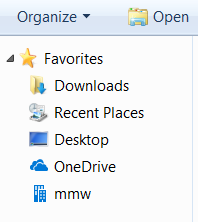
Manage sync settings:
The Sync icon will appear under the System tray in the Right Side of the Task bar as Cloud Icon, find the image below:
![]()
To check the status of the sync, left click on the icon and it should show as the image below:
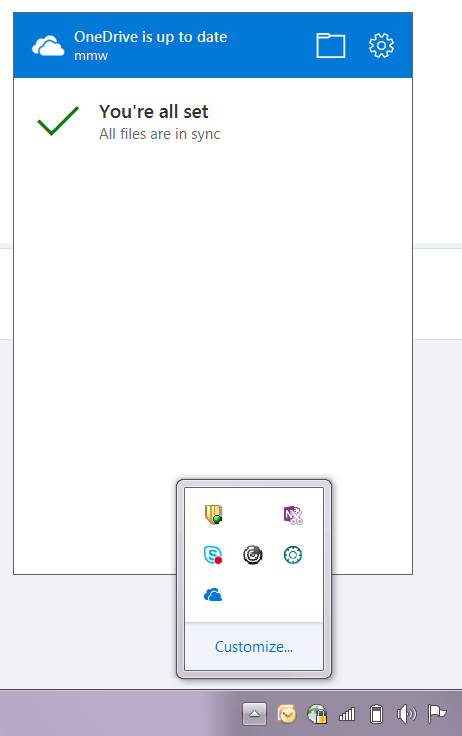
Right click on the icon and it will show you options as shown below:
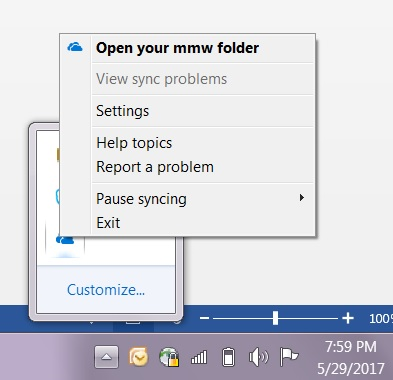
To change & Reselect the folders that are currently syncing for a site, or stop syncing all files on a site, follow these steps:
- Click on Settings and select Accounts Tab
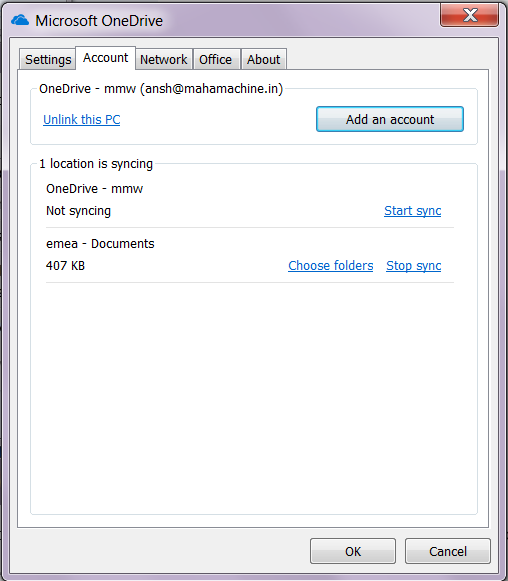
- In order to choose, the folders need to be synced on the machine, You can click on Choose Folders and you can Re-select the data.
- In order to remove any Sync connection, click on Stop Sync.
Important points to remember
- The storage limit of every library is different depending on the setup done by your organization. Therefore, be aware of the storage size of the site, group, or OneDrive. Also make sure you have enough storage available on the PC.
- File size limit is 15 GB for OneDrive library and 10 GB for other SharePoint libraries.
- Character limit is 400 characters. However, Microsoft recommends avoiding Deep nesting of folders and keep the names of files short.
- 30 million files can be uploaded to a single library. However, Microsoft recommends structuring the data properly into multiple folders and libraries.
- <, >, :, “, |, ?, *, /, \ are invalid characters and cannot be used while syncing the file names.
- If you already have some libraries synced through Groove.exe, we recommend first to stop sync them and create a backup of local folders in case you have errors on the sync folders. However, if your sync is running properly, you can directly install and sign in to New sync client and it will automatically take over the sync process.
- If OneDrive sync is stuck for a long time and not syncing any changes to Cloud, you then can reset the application process. Be aware that this process will start resyncing all your synced libraries. In order to Start Reset, open Run window and enter %localappdata%\Microsoft\OneDrive\onedrive.exe /reset. The OneDrive icon will disappear and reappear in few minutes from the Taskbar and if not, you then can search for Microsoft OneDrive in the Start menu and reopen it.