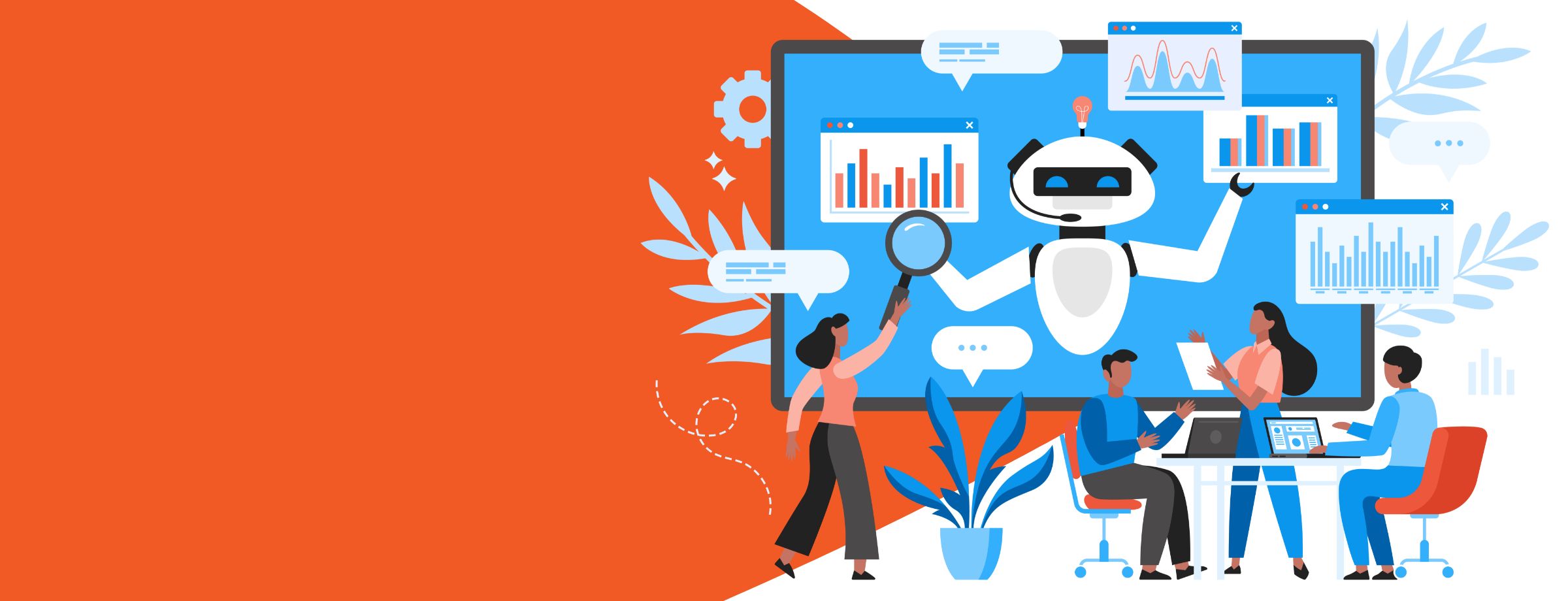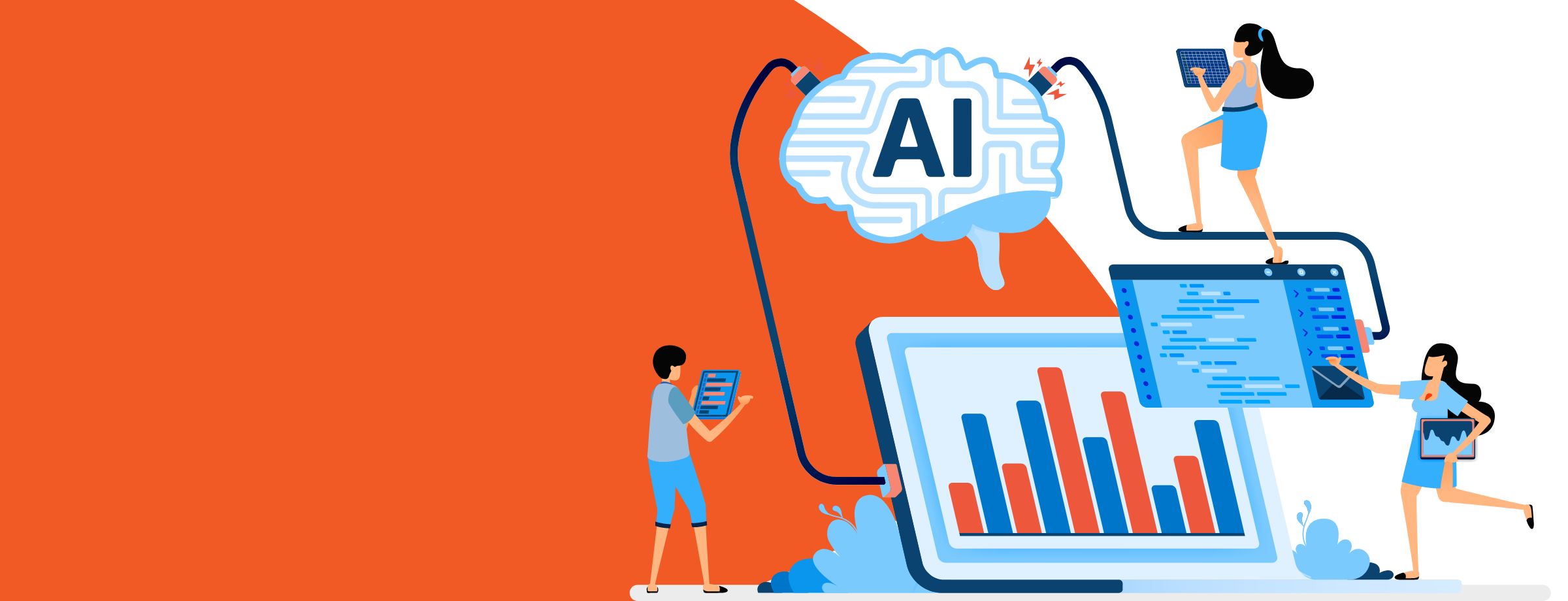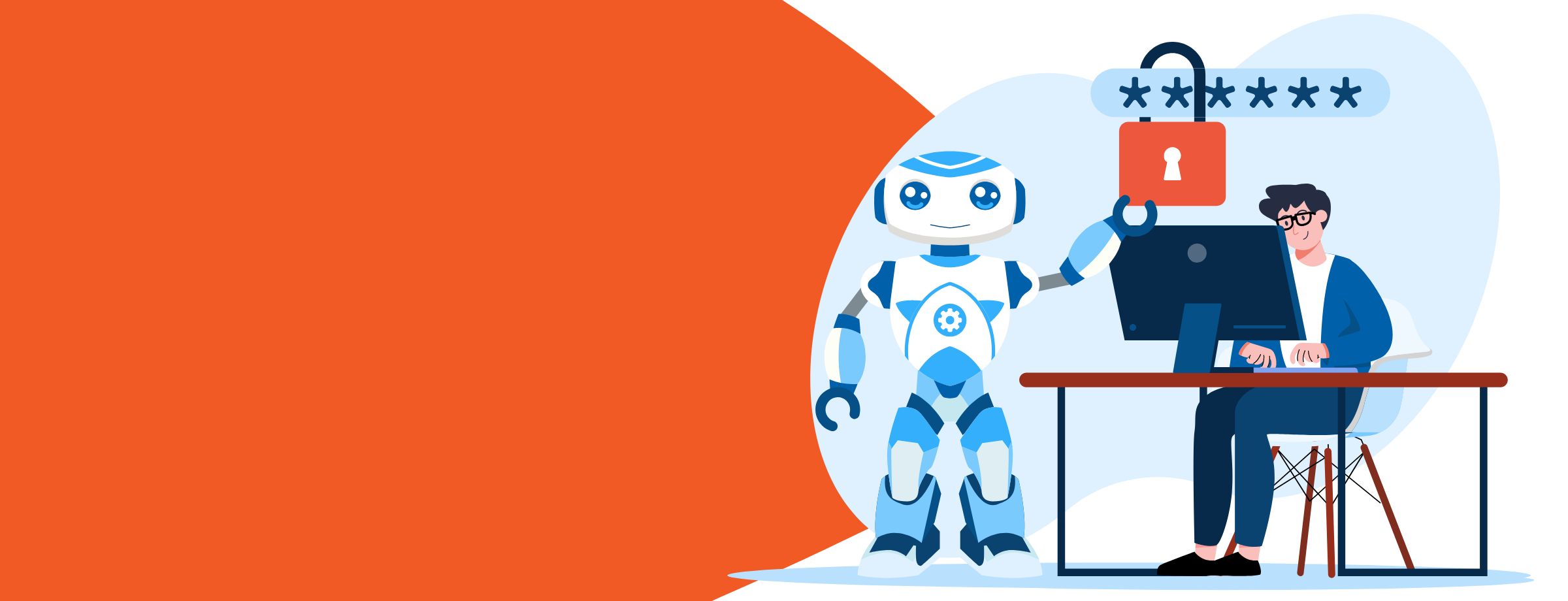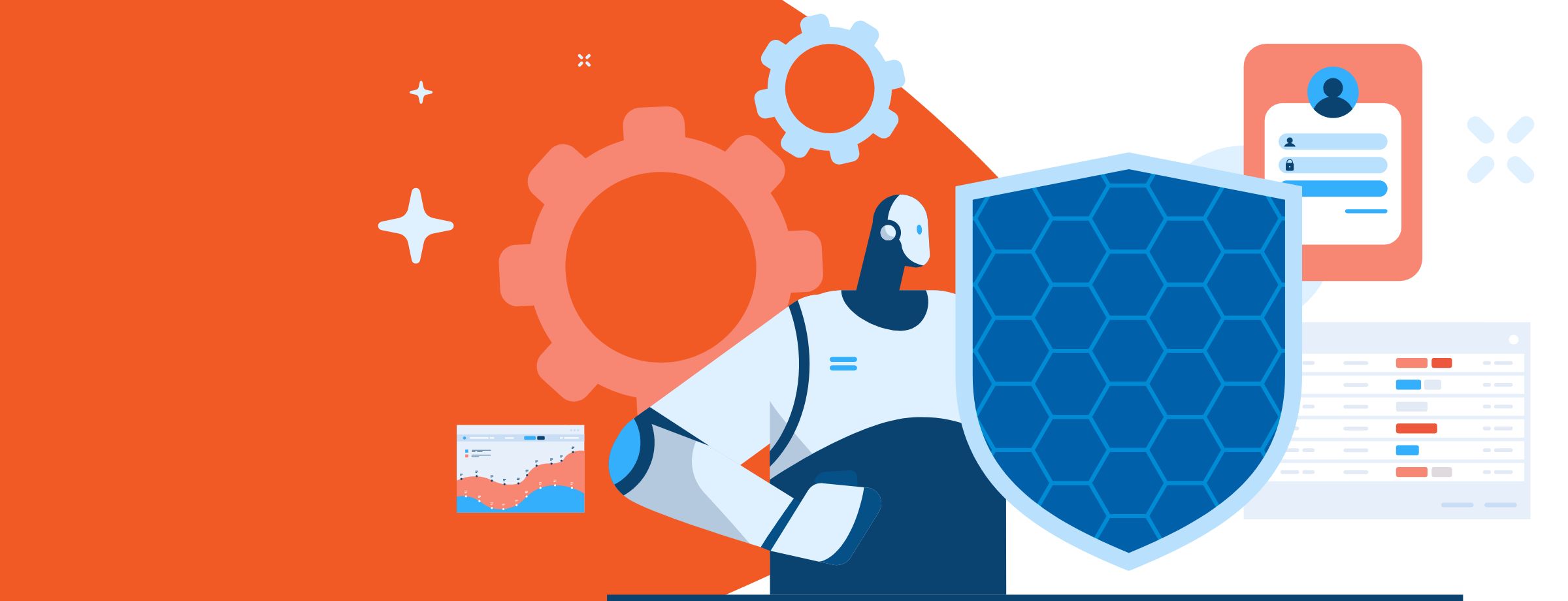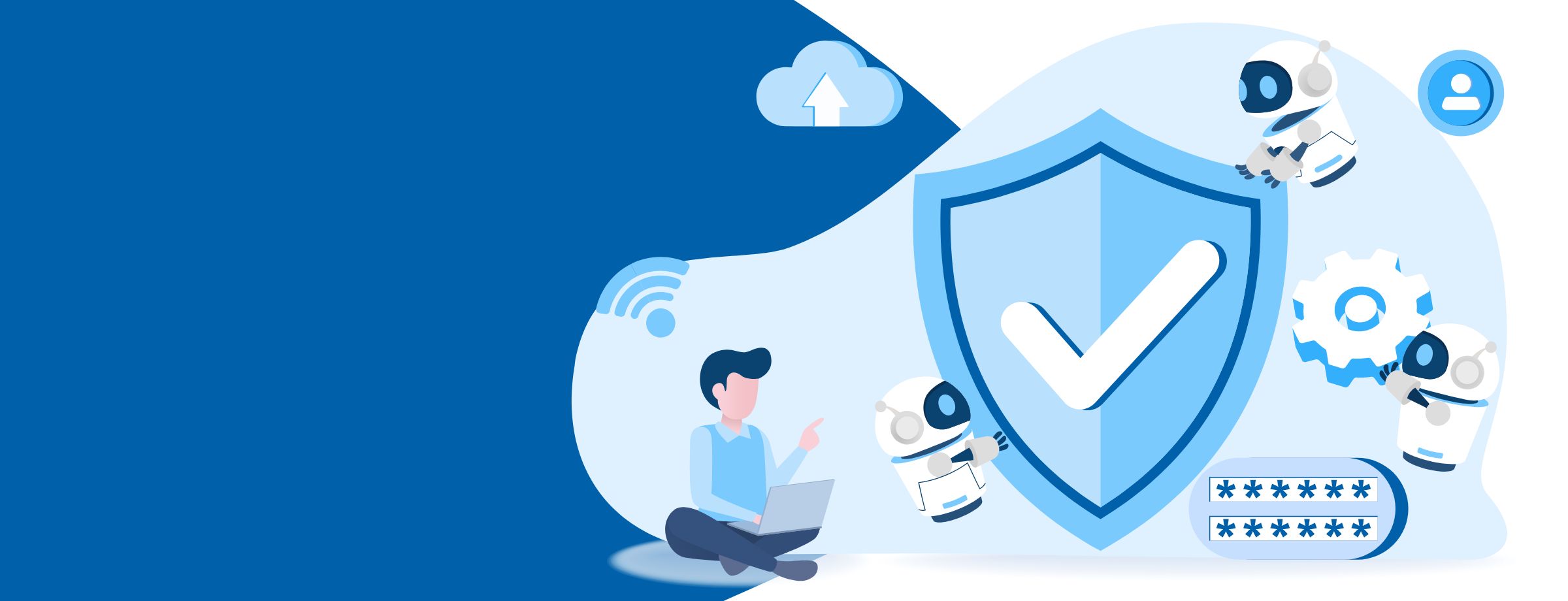Microsoft To Do allows you to create and maintain tasks. It is much more versatile than the Tasks feature available in Microsoft Outlook. Read on to find out why.
To Do has the following features:
- A daily planner with suggested tasks
- Access your lists anywhere, on any device
- Share lists and tasks with friends, family, or co-workers
- Customize your lists with colorful backgrounds
- Set one-time or recurring due dates and reminders
- Add notes to any task
- Attach files up to 25 MB to a task
- Sync your To Do tasks with Outlook
- Group your lists by topic
Learn how to sell Office 365 the right way with our FREE Sales Guide
If you just want to take To Do for a spin without having to commit to it, it syncs with Outlook so you can use your real data to try it out.
Creating tasks
Let’s get started. You can download the To Do app from this link. Or you can use it in a Windows web browser. You can also download the mobile app version from the Microsoft store.
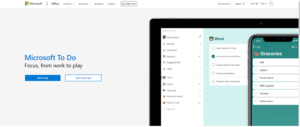
Once installed, you will see a page similar to this when you open Microsoft To Do:
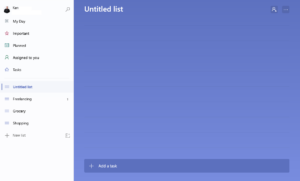
Let’s say we are moving to another state. Click the Add a task link and enter your first task.
Enter “Reserve a moving truck” in the field and press Enter. The task is created.
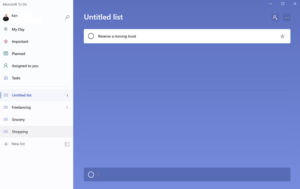
Let’s enter some related tasks to do in the process of moving.
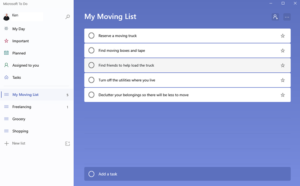
Managing Lists
When you start a list, it is called “Untitled”. Click on the title and rename it to “My Moving List”.
You can customize each list further. For instance, click on the list icon and choose an icon more descriptive of your list.
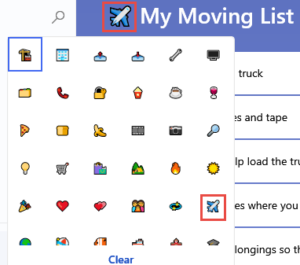
If you click on the three-dot menu on the right side of the page, you can change the color or theme of each list.
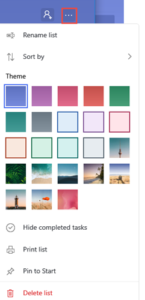
There are other options as well which we will discuss later.
Due dates and reminders
Now that you’ve created some tasks, let’s see other ways to customize them. One of the first tasks to accomplish is to find moving boxes and tape. Let’s enter a deadline to finish that task. Single click on that task, and the following panel displays:
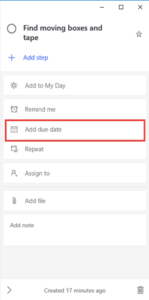
Select Add due date and this window displays:
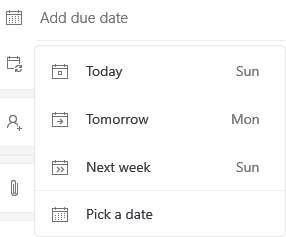
There are several choices, including the option to choose a specific date. Choose “Next week”.
Notice that the date has been added to the task, so you do not need to drill down further to find that information.
![]()
If you did not want to name a specific date to finish the task, you could select Remind Me from the same panel of options.
Adding steps to a task
Now you have a single, one level list, and you have related tasks on a second level. But To Do can create a third level called steps. For example, you need to reserve a moving truck. You might add steps such as:
- Determine the size of the truck to rent.
- Is the transmission automatic or manual?
- Do you need pads or hand trucks?
- You need to check with our insurance company to see what coverage they provide as opposed to the insurance offered by the rental company.
Let’s see what that would look like on your list.
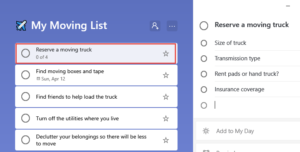
You’ve added four steps to a single task. Note that the task now displays “0 of 4” to indicate the four steps. As you complete steps in a task, that number would change to show that. Again, these details are readily available without having to drill down further.
If you and your co-workers use a Microsoft-hosted email product like Outlook, you can flag emails to be associated with a task, too. If your team uses Microsoft Planner, you could be assigned a task to complete through that application.
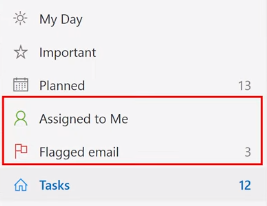
Planned tasks
If you have a due date or a reminder set up for a task, you can click the Planned link in the left panel of To Do.
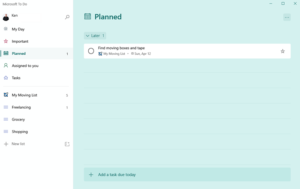
REMEMBER: This view does not show all your tasks, just the ones with a due date or reminder.
Important tasks
You have the option to tag a task as being important. Beside each task is a star that you can select so that the task is a priority.
![]()
If you have tagged tasks as important, you can click the Important link in the left panel of To Do.

My Day
A very important feature is My Day. Each day you get a blank slate so you can create tasks specific to that day.
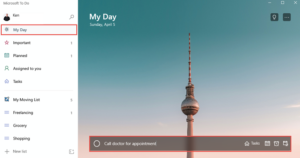
You can also designate existing tasks to be pulled in as tasks to be completed for that day.
Right-click on an existing task and select Add to My Day from the context menu.
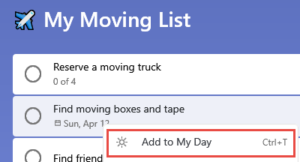
The My Day link will now show the task you just created for today as well as the task you pulled into it.
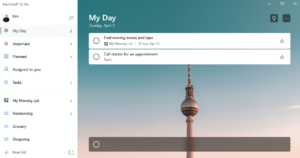
To Do has artificial intelligence (AI) built in to the app.
If you select the Today icon at the top, the app will recommend other possible tasks you might want to consider doing today.
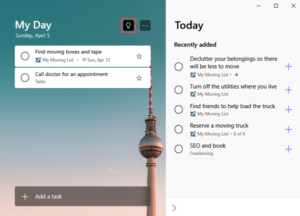
If you agree, select the blue plus sign icon to move that task to your My Day group of tasks.
The mobile app performs in much the same manner as the desktop version. The To Do app is a well thought out way to organize the tasks that you need to track and finish. Why not download it and see?