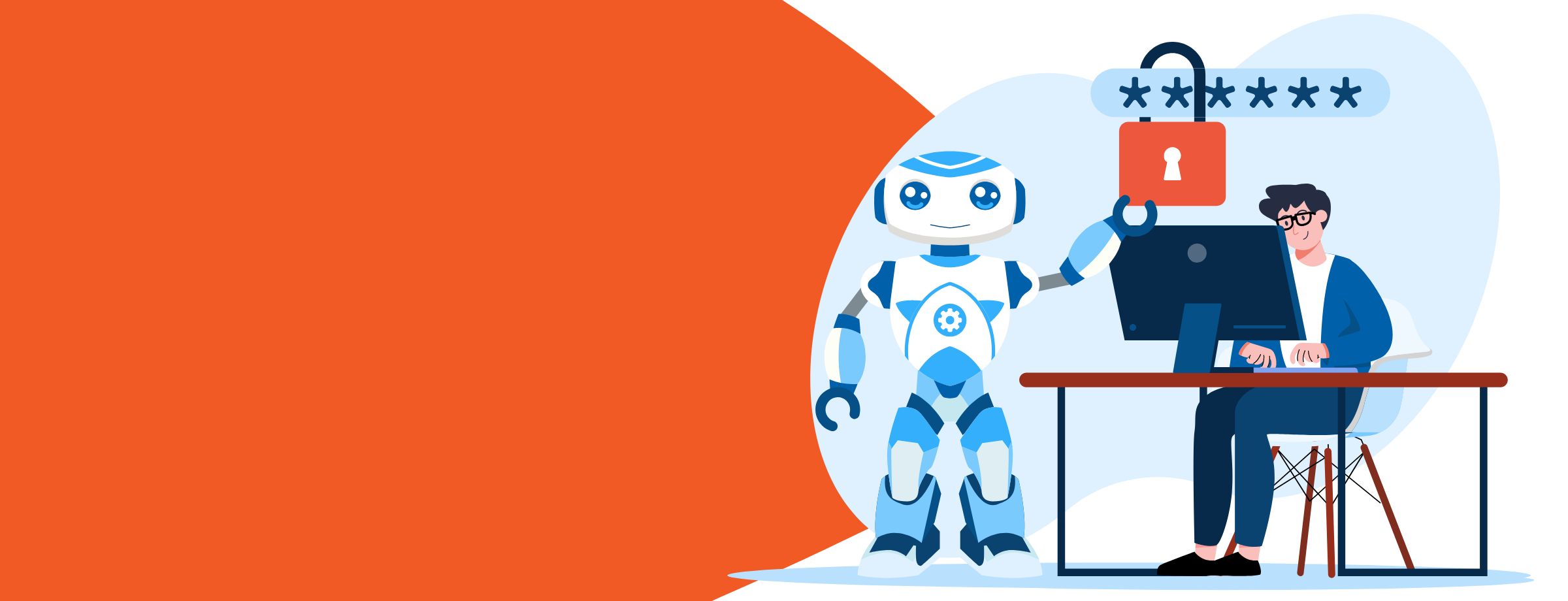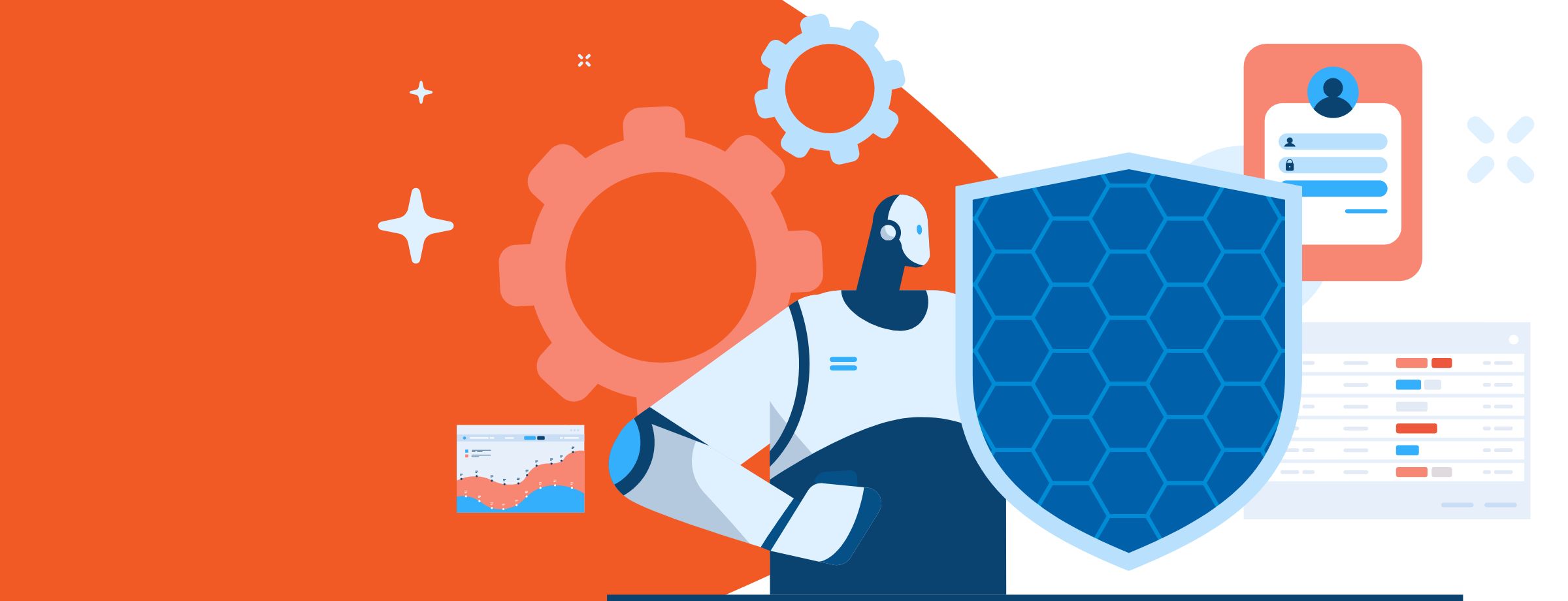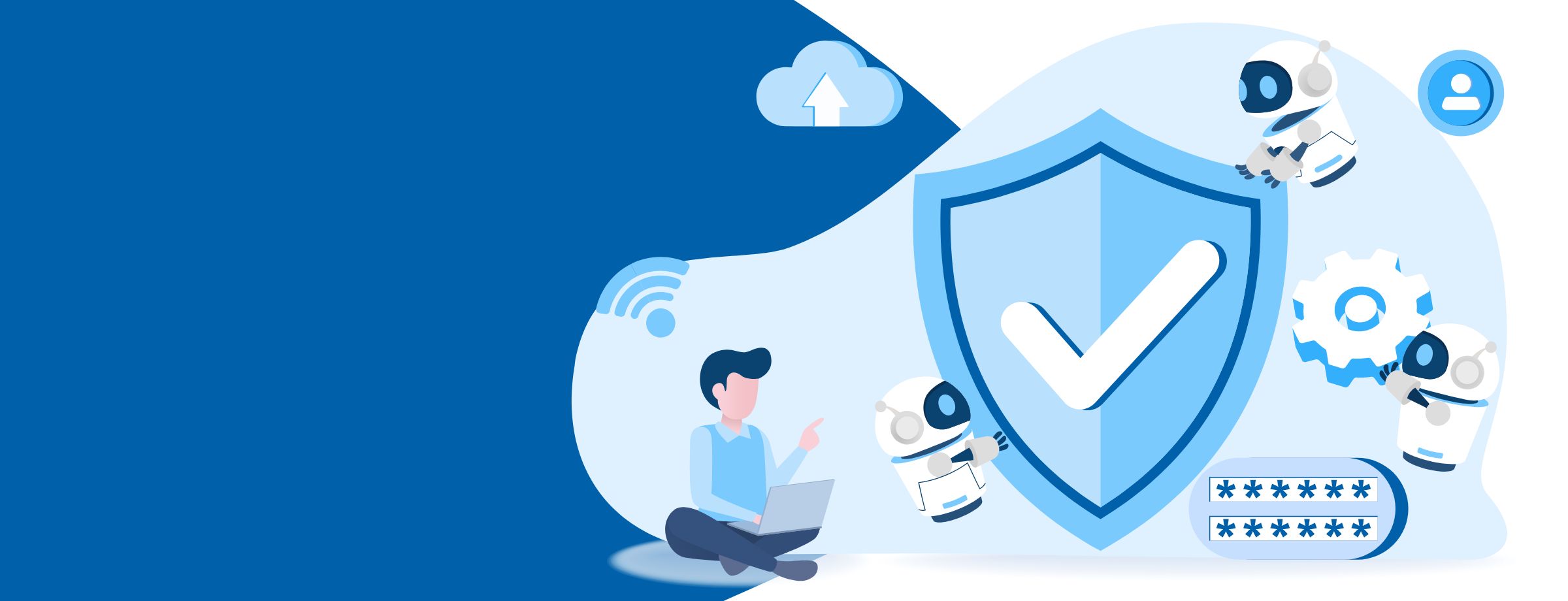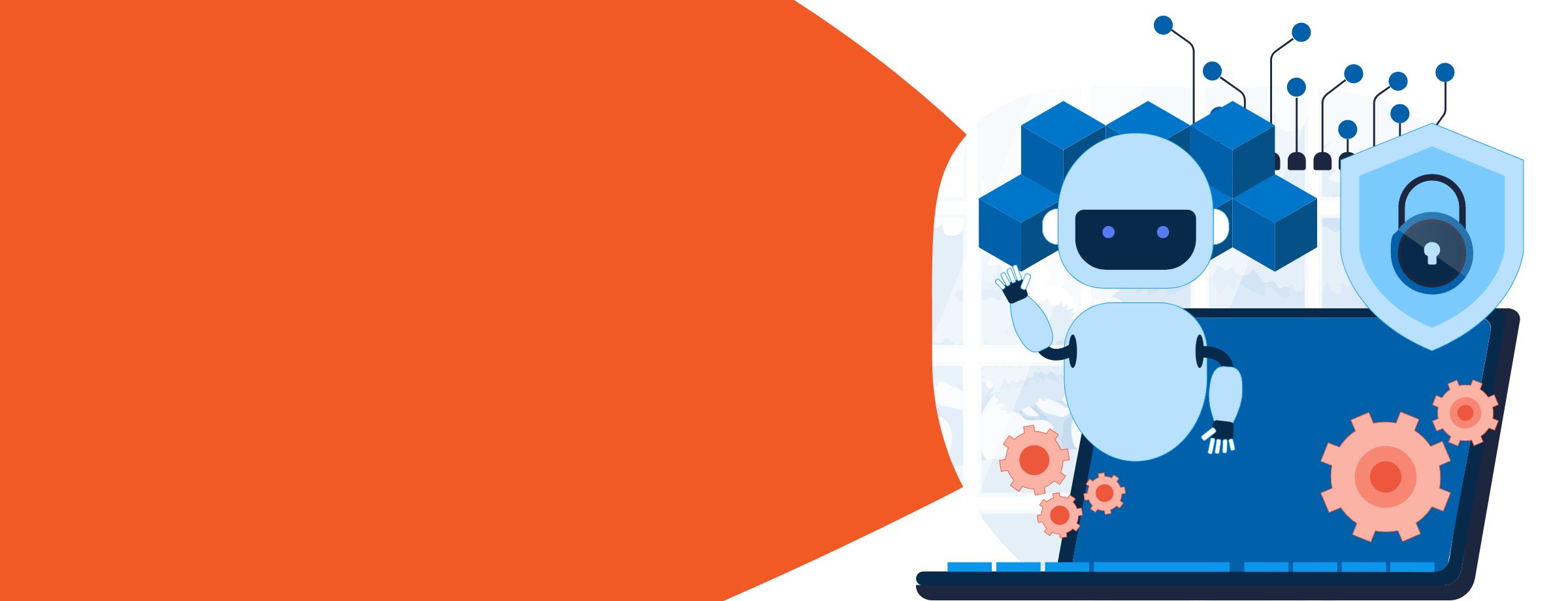You’re likely already familiar with Office 365 for desktop, but did you know that the popular business productivity suite is also available on mobile devices? Microsoft Office 365 Mobile apps allow you to use your favorite Office applications on the go, and even offline. Let’s review everything you need to know to get started.
Using Office 365 Mobile Apps
As long as you have an Internet connection, you can work from anywhere with Office 365 mobile apps—whether you’re at a local café, picking up your kids from school, or simply commuting to work. The cloud approach allows you to get real time access to pertinent documents and slide packs.
Office 365 works on Windows Phone, Android, and iOS mobile devices. Here are the mobile Office 365 apps that you can install:

For more information about installing these apps, see this page.
NOTE: All Office 365 plans allow you to view documents using Office 365 apps for iOS, Android, or Windows mobile devices. However, the features available to you depend on whether you have an Office 365 qualifying plan or non-qualifying plan, or if you have a one-time purchase of Office. All of the Microsoft Office 365 plans include the above applications as well as OneDrive for storage and collaboration.
Learn how to sell Office365 the right way with our FREE Sales Guide
Storage on the Go
OneDrive gives you access to all your files no matter where you are; it integrates with Office 365 and comes pre-installed with Windows. You can share your files with OneDrive so others can access them securely and seamlessly, whether they’re inside or outside your organization. OneDrive keeps a version history of all activity for files so that everyone is literally working on the same page.
Document Management and Collaboration
You can use SharePoint for managing and sharing files or folders. These can be shared on team sites or intranet sites, and across your entire organization. You can work on a file and save it directly to OneDrive or SharePoint; any change you make is updated effortlessly.
For enhanced productivity, you can create a document on one device and finish it on another, all while accepting changes from your colleagues. There are a variety of SharePoint tools that allow you to annotate, highlight, and comment on documents as you work.
Other Office 365 Mobile Features
Here are some other features available to Office 365 mobile apps users:
- Use OneNote’s shared notebooks to collaborate with other team members. Share notes, tasks, photos, and videos.
- You can take photos with your mobile device’s camera and insert them into documents on both Windows and Android tablets and phones.
- You can pin your frequently used spreadsheets and documents to the Windows Start menu of your phone or tablet for easier access.
- Microsoft has a built-in Mobile Device Management (MDM) tool that helps you control access to your company’s emails and documents. If a device is lost or stolen, this tool allows you to wipe the device remotely to remove any confidential or proprietary company information. For more information about MDM, see this blog.
- Office 365 has a Focused Inbox feature in Outlook. This allows Outlook to group emails automatically. For example, important emails will appear in your inbox, while relatively unimportant emails will appear in an “Other” section. This gives you a cleaner Inbox with only the important emails you want to see. It also allows you to schedule messages to disappear from your Inbox and appear at a later designated time.
Working Offline with Office 365
Of course, you’re aware that you can use Office 365 online, but did you know you could use it offline as well? When you’re online, the AutoSave feature is always on; as the name implies, it saves your changes as you work in various Office 365 apps. If at any time you lose your Internet connection or turn it off, any pending changes will sync as soon as you’re back online. This means you can safely work offline in Office 365.
On an iPhone or iPad, you can turn AutoSave off or on by tapping File and then sliding the AutoSave slider to the desired setting. On an Android device, go to Settings, scroll down to the General section, and move the AutoSave slider to the desired setting.
One thing to keep in mind is that AutoSave is disabled when you’re editing a file at the same time as others.
Note: If you need to work in a location without an Internet connection, make sure to download and open the documents you want on your mobile device before you go offline.
Here are some of the things you can do in Office 365 mobile apps when you’re offline:
- Create files: You can create a blank document, workbook, or presentation while offline. However, to create one of these from a template, you’ll need to be connected to the Internet. You can then continue working on your file while offline.
Note: When you’re offline, the title bar of the file will change to reflect this status. In offline mode, only a small set of fonts is available for you to work with; to see more fonts, you’ll need to go online.
- Open files: You can open Office 365 files stored on your device. To work on a file on OneDrive, OneDrive Business, SharePoint, DropBox, or Google Drive, you’ll need to have opened the file in online mode at least once. You can then work on it offline.
- Save files: You can save files on your disk when offline. If you downloaded the file from an online location, such as SharePoint, OneDrive, or Dropbox, your latest changes will be synchronized automatically with the online version. If you make further changes while offline, you’ll need to save your changes by tapping File > Save.
Conclusion
Microsoft Office 365 allows you to work on different mobile devices, whether online or offline. This gives your employees greater flexibility in how they get their work done.
Resell Office 365 easily with Sherweb
Want to learn more about how Office 365 can benefit your business and increase productivity? Contact us today for more information.