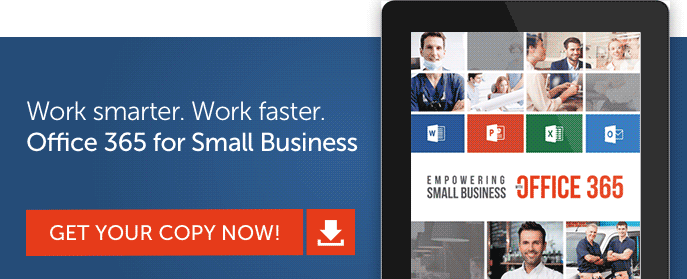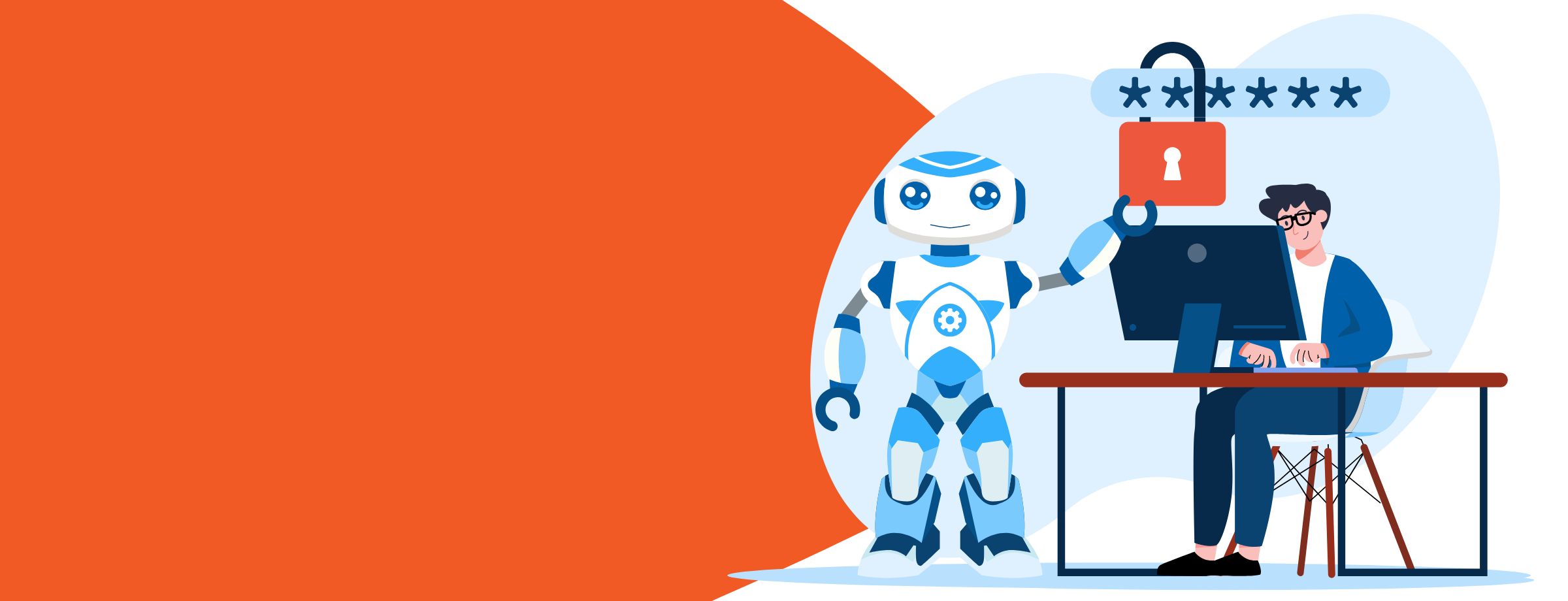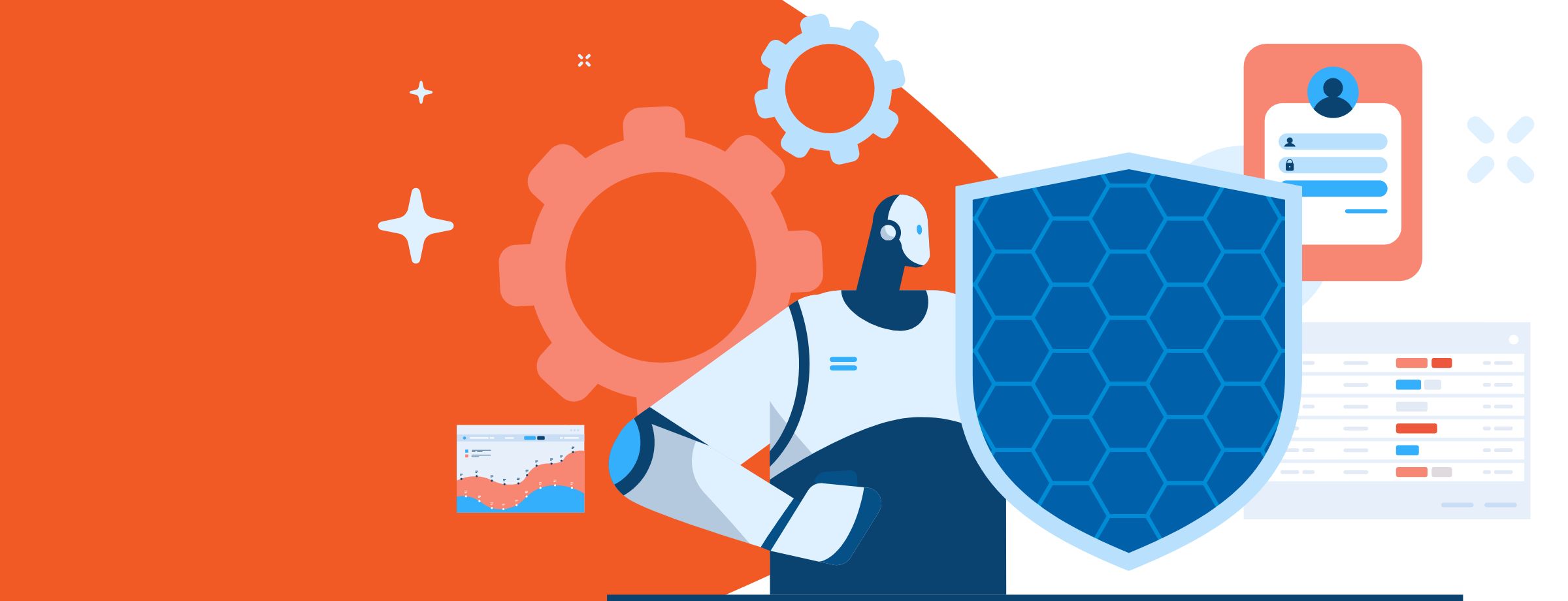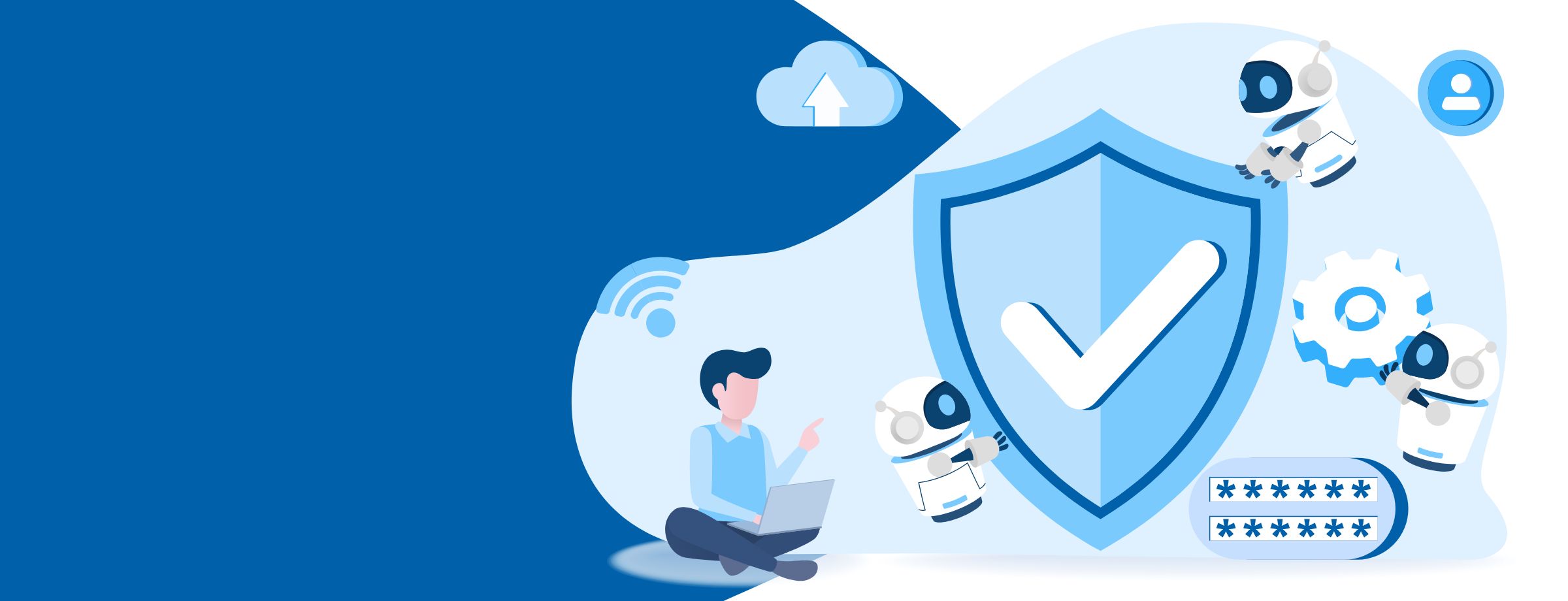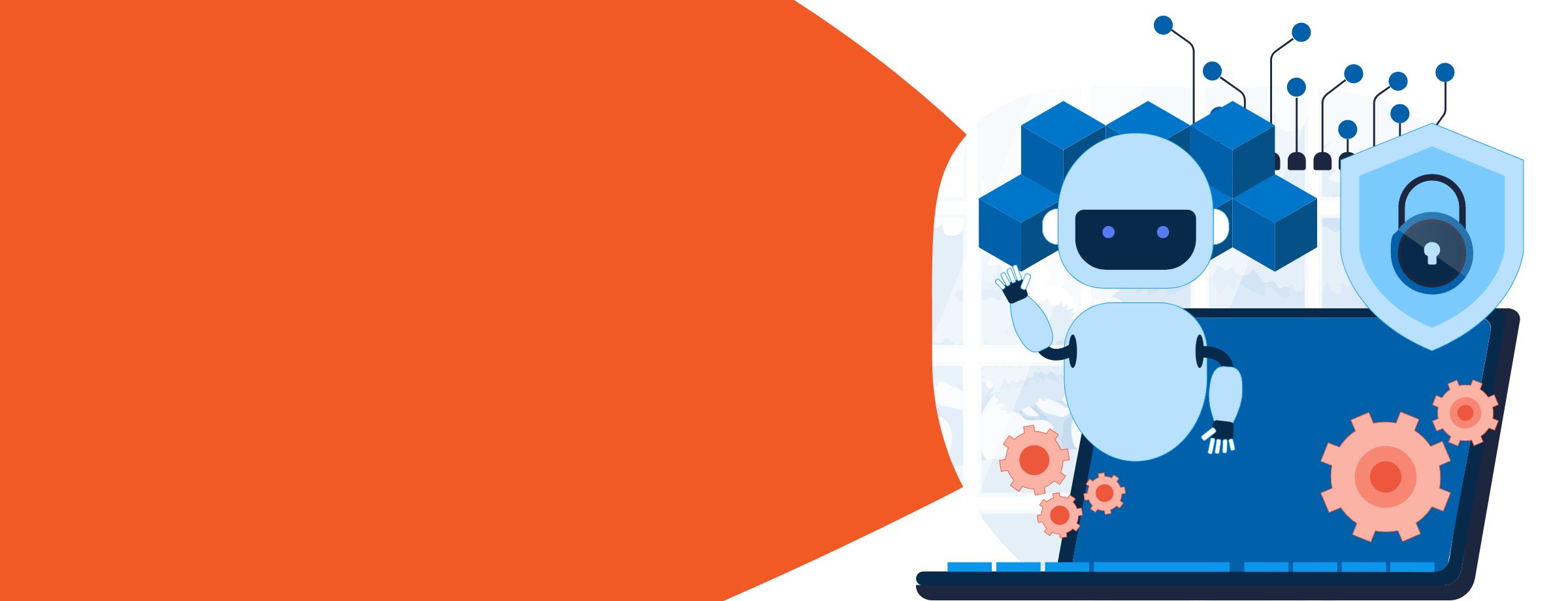How often have you been on a call and needed to jot something down quickly but couldn’t find a pen and paper? Do you have notes scribbled down on stray pieces of paper that get lost easily? Or do you waste time sifting through handwritten notes to find what you’re looking for? If you’re still in the stone age of note-taking, it’s time to consider an upgrade. In this article, we’ll look at Microsoft OneNote 365 and how it can help boost productivity.
Looking to boost your business productivity? Find out how you can do it with our free eBook Empowering Small Business with Office 365.
What is OneNote 365?
OneNote is a program that helps you take notes, create lists, and keep your notes organized so you can easily reference them later. It is simply the version of OneNote that comes with Office 365.
You can create notebooks for different topics and group your notes into sections for ease of navigation. There is also a search function to find specific information in your notes.
One great thing about OneNote is that if you have a touch-enabled device or a Microsoft Surface device, you can take freehand notes while in a meeting or on a call using a stylus or even your finger. You can also highlight parts of your notes or include freehand drawings.
If you’re always on the go or prefer to keep all your work on the cloud for easy access, OneNote is a convenient note-taking solution.
Get started with OneNote 365
You can start taking notes by logging in to My Office with your Microsoft account credentials and then selecting OneNote from the available apps.
Taking notes without launching OneNote
If you’re on a Windows operating system and need to jot down something quickly, you can launch the Quick Notes section by pressing N and the Windows icon simultaneously on your keyboard. Once you’re done, simply close the window. You can find this note later by launching OneNote and searching for it.
Creating a notebook and adding pages to it
When you launch OneNote, it opens a blank space. You can create a new notebook by clicking the + Notebook button on the left panel and naming it.
This opens a new section for you with a new page. You can name the page and start taking notes on it.
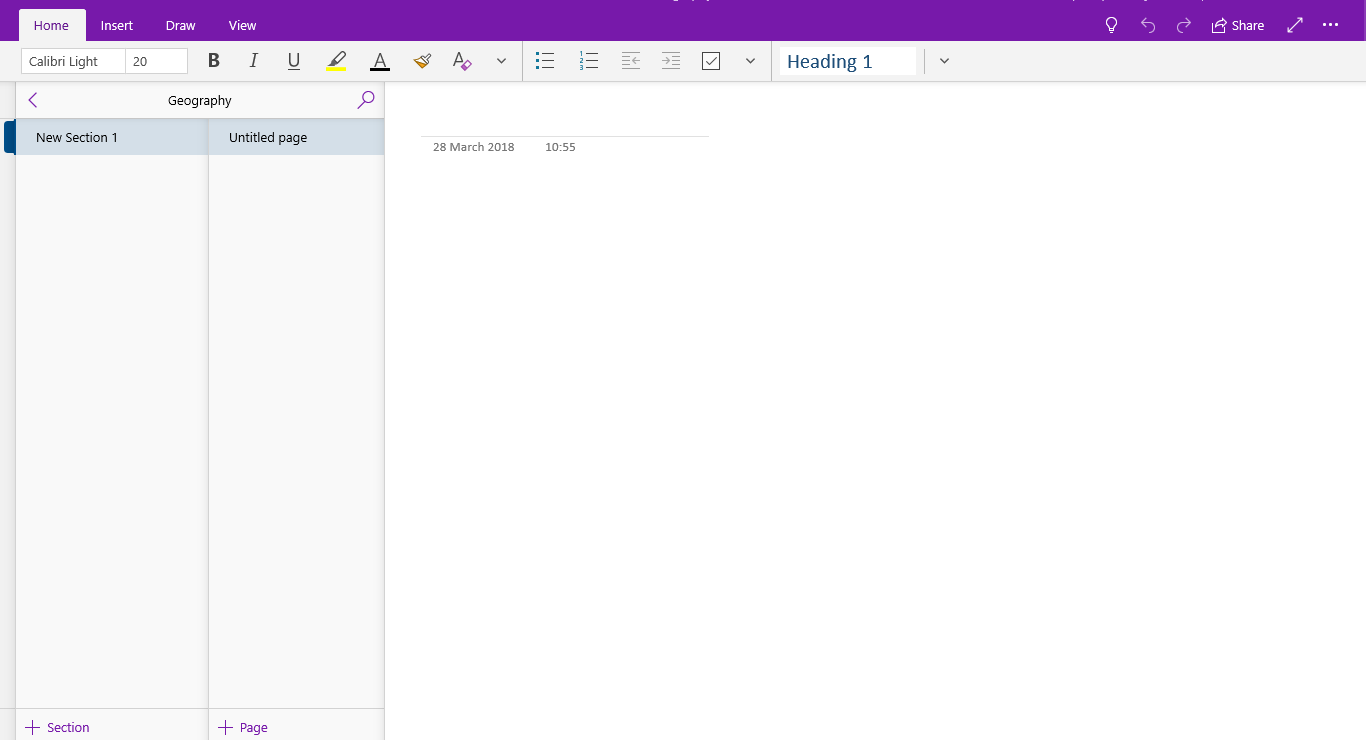
You can add more pages to this notebook by clicking the + Page button on the left panel. Each page that you add is listed in this panel. You can also use a keyboard shortcut to add a new page by pressing Ctrl+N.
To move a page up or down the list, simply drag and drop it in the desired spot on the list.
Organizing content within a page
OneNote lets you organize content within your pages with subparagraphs. After you enter the text for the main paragraph, simply press the Tab key before starting a new paragraph. This new paragraph will now become a subparagraph nested under the top one. You can create multiple paragraphs under the main one.
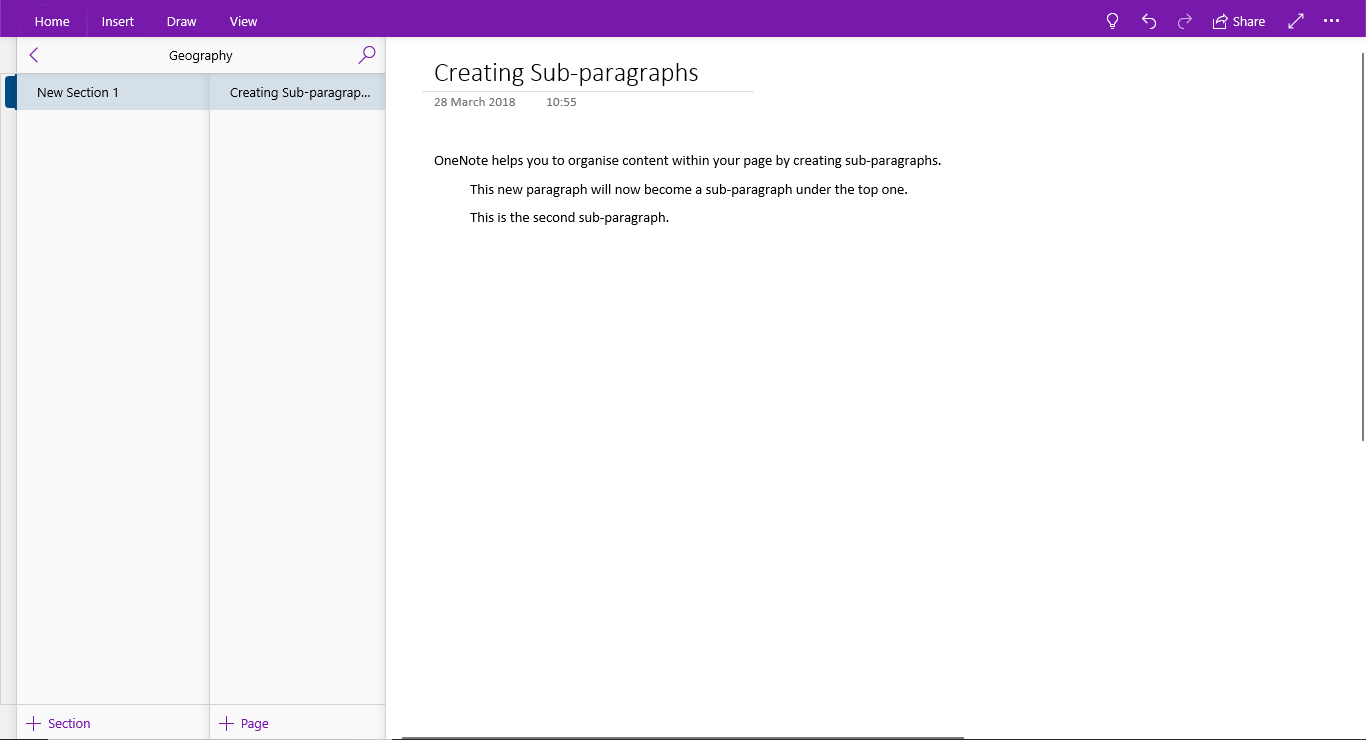
To collapse all subparagraphs, first hover your mouse over the main paragraph to show the gray tag icon. Then, simply double-click the icon to collapse the subparagraphs. A plus icon (+) appears next to the top paragraph to indicate that it has hidden subparagraphs under it.
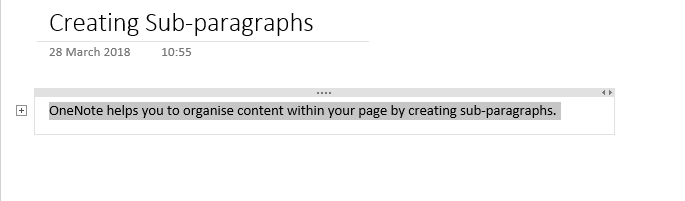
Organizing content within a notebook
The hierarchy in OneNote goes like this: notebooks, section groups, sections, and pages.
For instance, you can create different notebooks for subjects, such as meeting minutes, daily tasks, etc. Next, you create section groups within a particular notebook to organize related information.
To create a section group, you can right-click on the + Section button on the left panel and select the New Section Group option. This can also be done by right-clicking anywhere on an existing section and selecting the New Section Group option.
Within a section group, you can create sections. These sections appear as different tabs on the left, marked in different colors. You can right-click anywhere on an existing section and select the New Section option to create a new section.
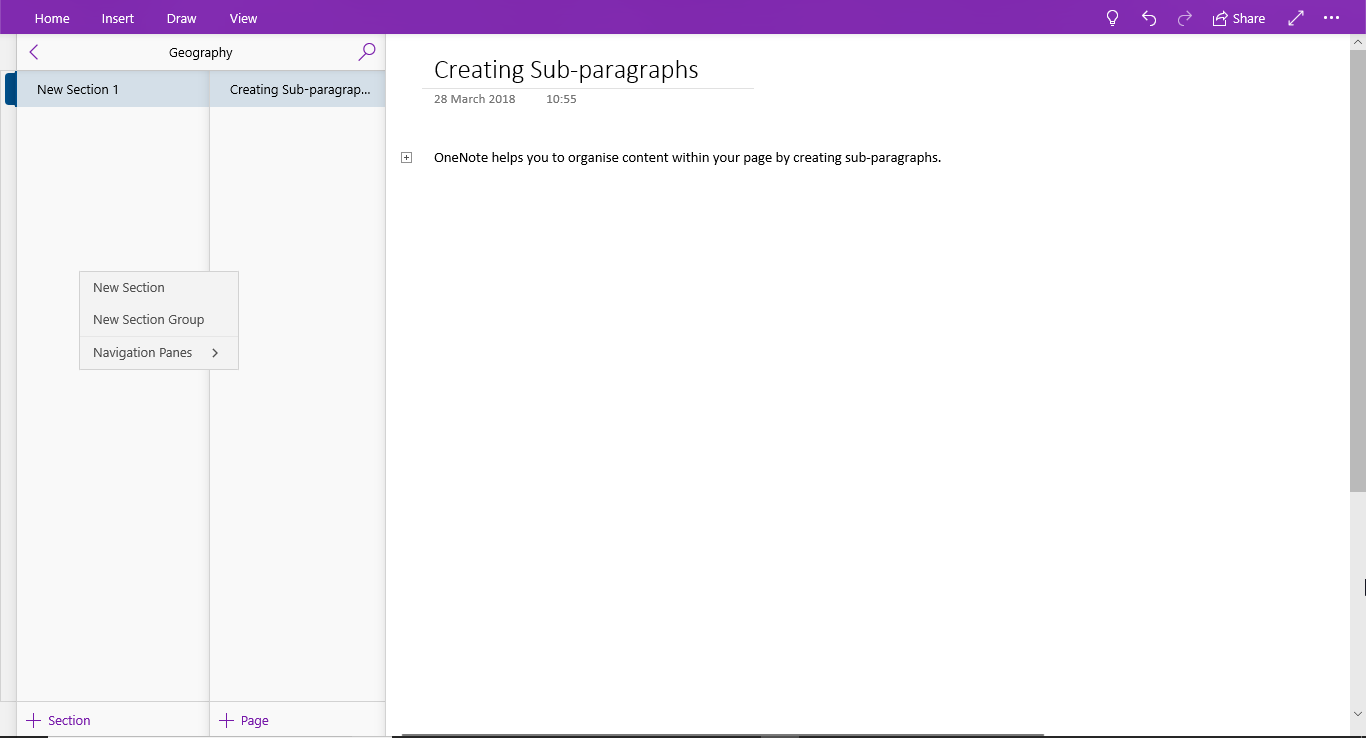
Within these sections, you can add as many pages as you need and start taking notes.
Making to-do lists in OneNote
If you’re planning your day and want to create a to-do list, you can do so within a OneNote notebook. Start by writing down the first item on the list, and then select the To-do tag option under the Home tab. The list item will now display a checkbox at the start. You can simply hit Enter and write down your next list item. You can also mark the list items as done by checking the boxes next to them.
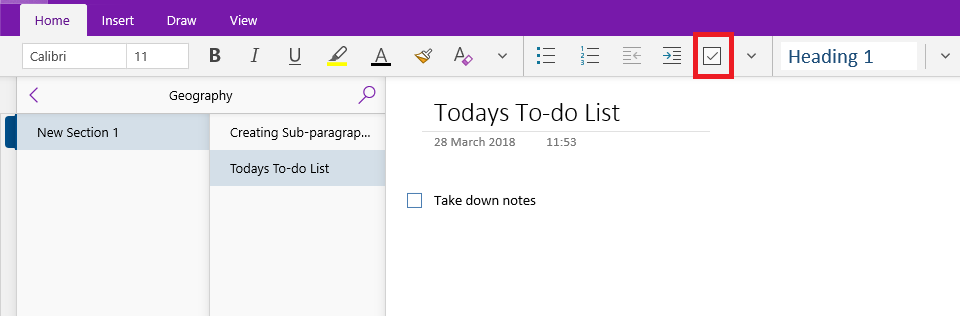
Sharing a OneNote notebook
Once you’re done taking notes, you might want to share them with your friends or colleagues. OneNote 365 lets you do this via the Share option under the home tab. You can select whether you want to only share the active page or the entire notebook. When you are ready, OneNote will email the notebook and give the recipients the right to either view or edit the document.
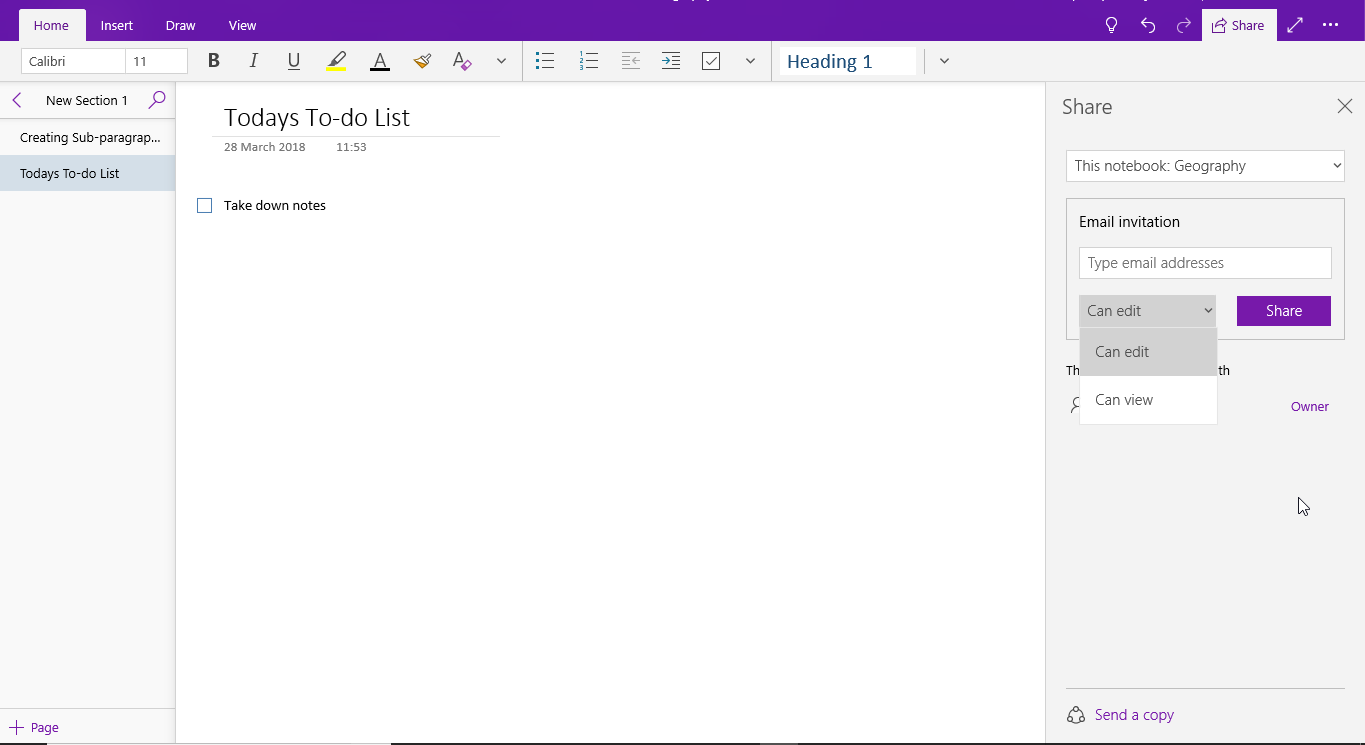
If the people you’re sharing the notebook with have OneNote installed on their device, they’ll be able to choose to view it on their version of OneNote. Otherwise, they’ll be able to view the shared notebook as a webpage.
How to use OneNote efficiently
Searching for information in notebooks
Often, you’ll forget which notebook or section you wrote something down in. OneNote’s search functionality helps you easily locate whatever you’re looking for.
The shortcut for accessing the Search option is Ctrl+F. This opens the Search function and provides you with the options to search for the information in the active notebook, active section, or active page. It also gives you the option to look for the information in all existing notebooks.
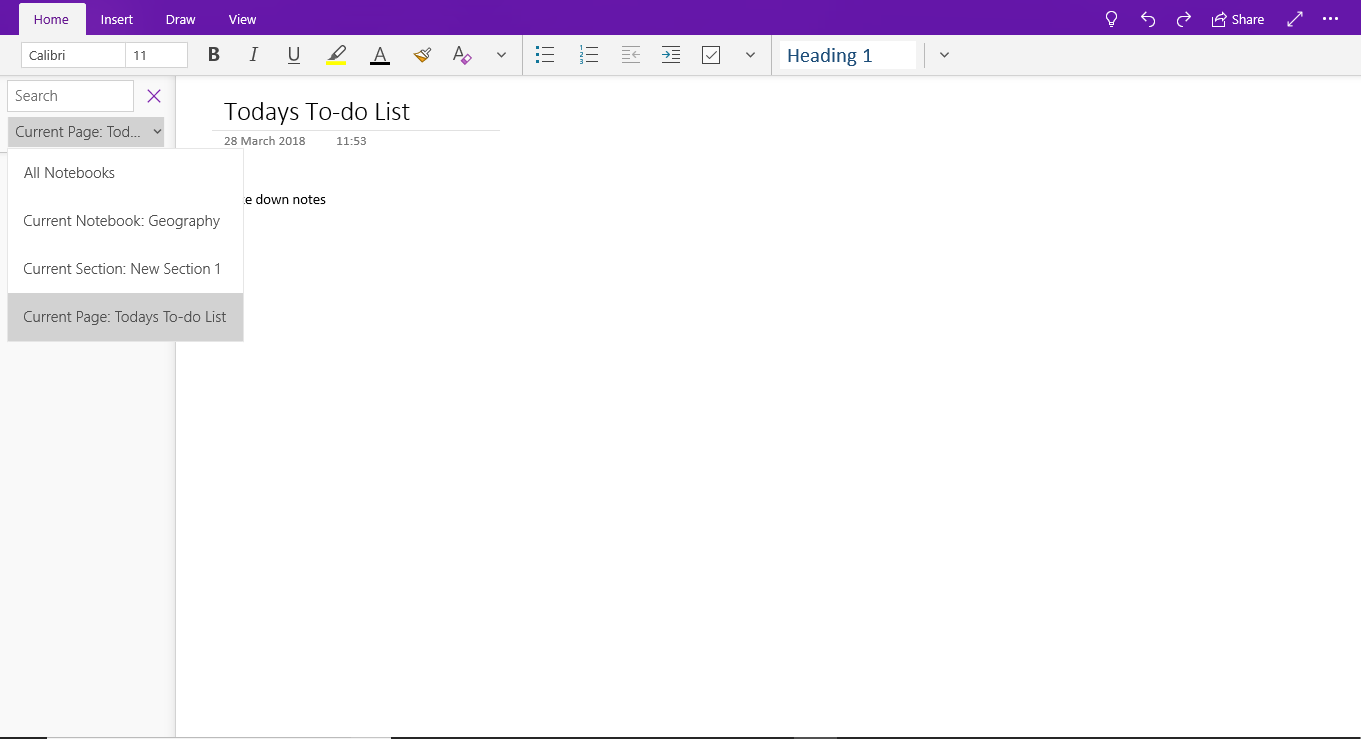
Tagging notes for better visibility
You can mark different parts of your notes as important, critical, or as questions by using the Tag option under the Paragraph section of the home tab. It also lets you mark a contact, address, or phone number in your notes. This helps improves the visibility of important information in your notes.
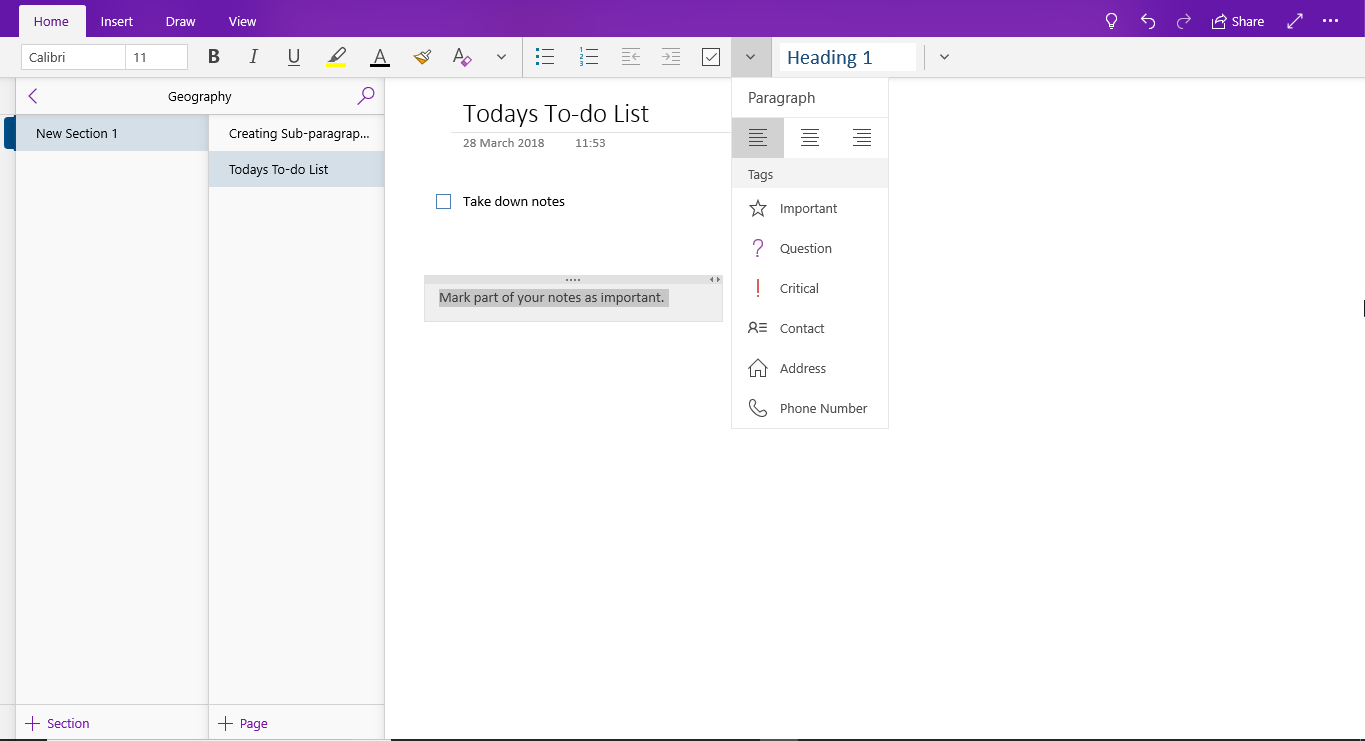
Using OneNote templates
OneNote provides a range of templates that you can choose from to apply to your notes. This helps you take notes in a specific format, such as for meeting minutes, with minimal effort.
When you need to add a page to a template or create new notes, simply select the same template to follow the same layout. You can also create notes in your own style and save the notebook as a custom template that you can later apply to other notes.
Using OneNote add-ins
OneNote Clipper
When you come across important information online that you want to stash for later use, you usually bookmark it in a browser—but you may not remember to use it later. If you save this info in your notebook right away, you can easily search for it and use it later. The OneNote Clipper add-in helps you save a webpage directly from a browser. You can choose to save the entire page, just copy the page as text, or crop a part of it and save it.
Microsoft Outlook
As a working professional, you get many important emails every day. It might get difficult for you to rummage through your inbox to find the one email that you need. This OneNote add-in provides a button in Microsoft Outlook that lets you send important emails to OneNote 365 so you can keep them organized. You can select the notebook where you want your emails to be saved for future reference.
Office Lens
Often during meetings, ideas are discussed using a traditional whiteboard. You may want to carry the important ideas discussed on it with you for reference. Office Lens is a Microsoft mobile app that lets you take pictures of whiteboards and documents. It then enhances, crops, digitizes and saves them in OneNote. It uses OCR to read handwritten notes and printed documents. You can then easily search for them in your notebook and edit them as needed.
Feedly
If you work with news on the job or simply like to stay abreast of global developments, using this OneNote add-in is an obvious choice. Integrating Feedly with OneNote will help you read news and other information from different websites in one glance while working in OneNote.
Interested in other ways to boost your productivity? Check out this roundup of the best Office 365 add-ins & improve the way you work.