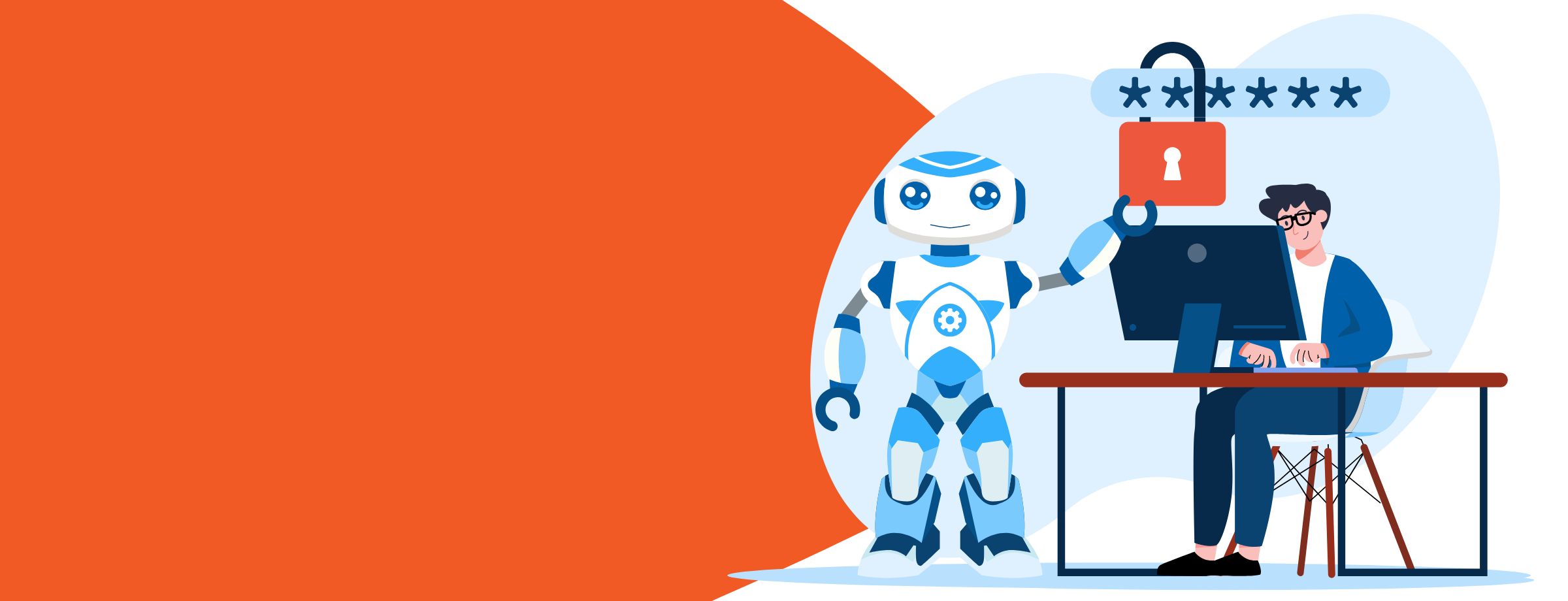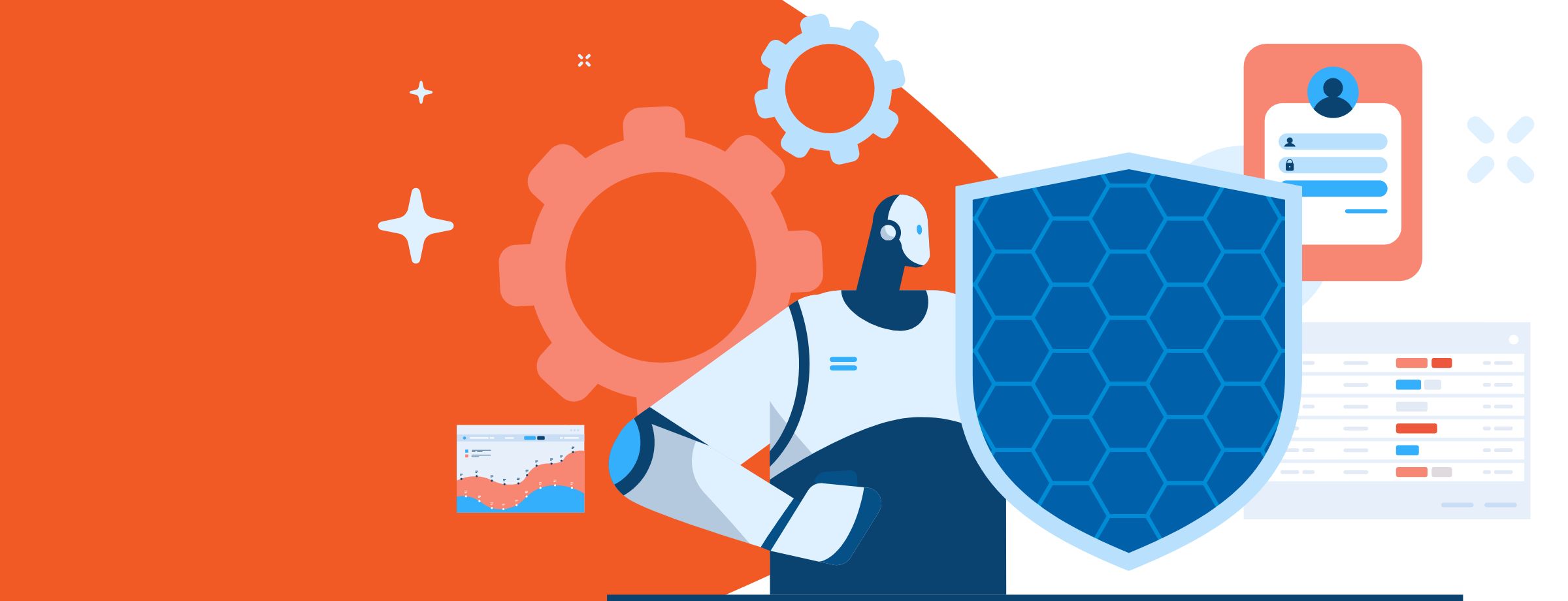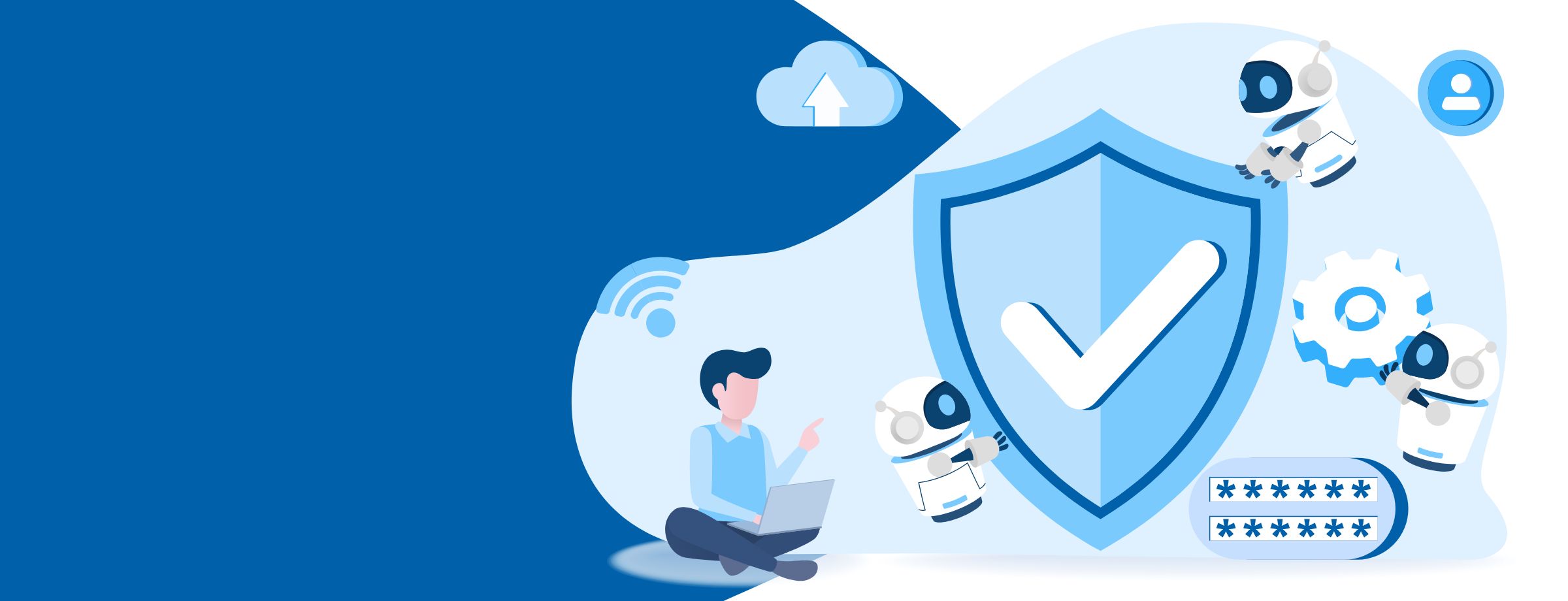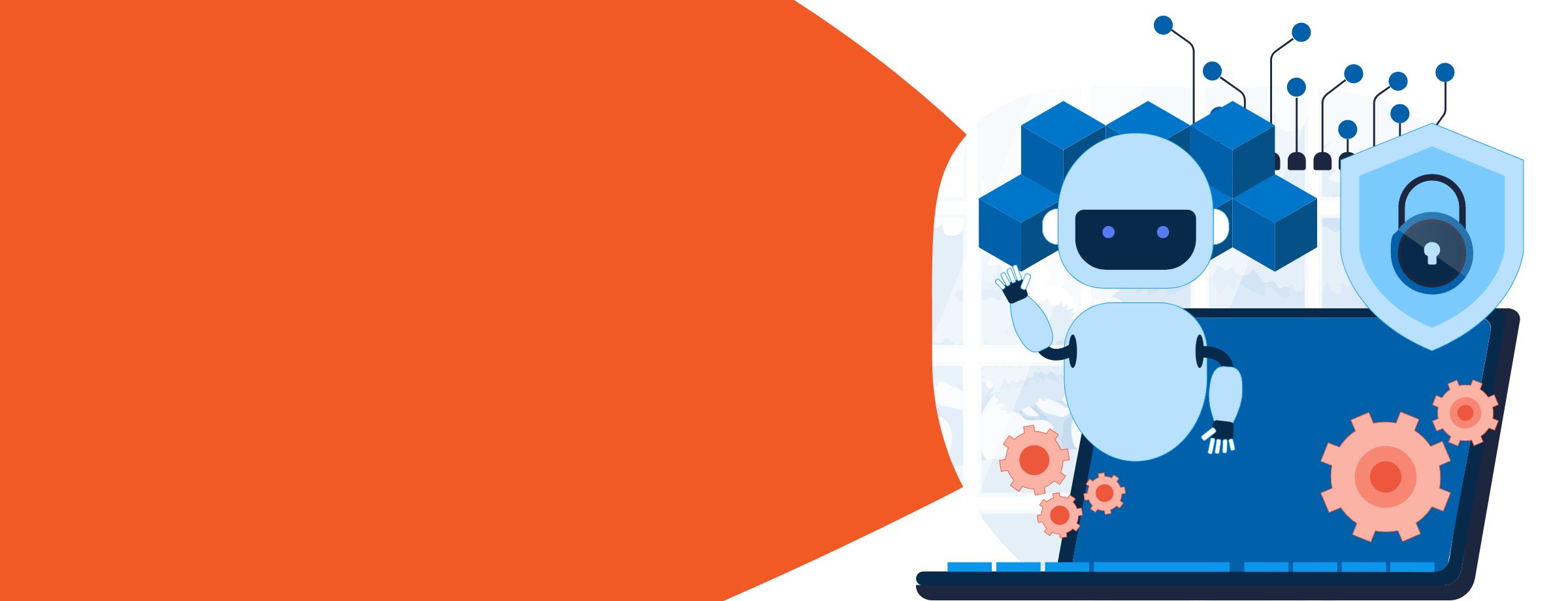Microsoft introduced Visio 1.0 in 1992. It has always been improving with each new version. What started as a desktop application is also available today as an online application. Visio Online is compatible with other versions of Visio. You can share diagrams and flowcharts across teams and receive feedback comments from your colleagues, all in your favorite browser. On top of all this, as part of Microsoft’s offering, Visio Online integrates seamlessly wit Microsoft 365’s great productivity features.
Learn how to sell Office 365 the right way with our FREE Sales Guide
Visio plans and pricing
There are currently two different plans to fit your needs.
| Plan | Features | Cost | Versions |
| Plan 1 | Best for users who need to create and share simple diagrams in a browser. Includes 2 GB of OneDrive storage. | $5.00 per month per user annually.
$6.00 per month per user monthly. |
Online Only |
| Plan 2 | Best for users who need to create professional, business, and IT diagrams that meet industry standards and want to connect to data. | $15.00 per month per user annually.
$18.00 per month per user monthly. |
Online and Desktop |
You can set up a 30-day free trial (with 25 licenses) to take Visio for a spin. Once your account is set up, you can access the Admin Center to add/remove users, manage your billing, see your account balance, and view helpful training tutorials and videos.
Getting Started
Once you have the trial or subscription, you are ready to explore the application. When you open Visio, you are presented with many sample templates to give you a leg up on your diagram. Of course, you can start with a blank template if desired.
Let’s start with a basic flowchart:
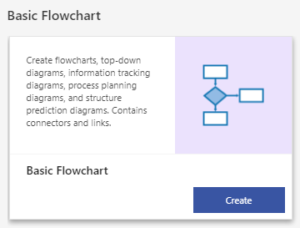
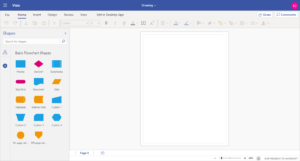
Yes, it does look a little plain, but we will change that! With Visio Online, as with the desktop versions, you can drag and drop shapes onto your canvas.
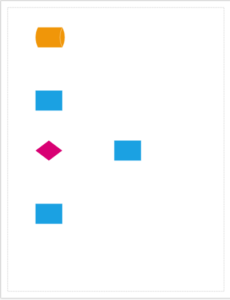
Visio keeps track of vertical and horizontal alignments, so you do not have to. It highlights shapes like in the example below when they are aligned—one less thing to worry about so you can concentrate on your diagram.
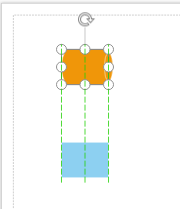
If you select a shape, it shows handles that you can use to quickly change the size of the shape. Clicking on a shape’s handle allows you to drag a connector line to the desired shape. You can change the thickness of the line, the type of arrow (or no arrow), the direction of the arrow, and so on. And you can save your preferences as a default.
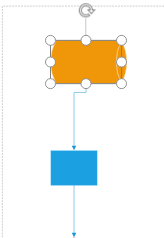
Even if you enlarge or move the shape, Visio will maintain the connectors between it and other connected shapes.
Of course, a diagram is not very useful unless it has text to explain each shape and connection.
If you double-click on a shape, it changes to Text mode.
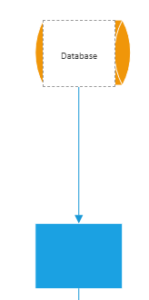
Not only can you enter text, but you can format it just the way you like with larger fonts, bolded or italicized styles, colors, and more. And like connector lines, you can save your preferences for the text you enter as well. That is a great time saver.
![]()
In addition to labeling shapes, you can also add text boxes anywhere on the diagram to provide more information to the viewer.
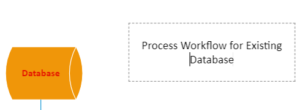
You can even add text labels to the lines connecting various shapes.
Just like labeling shapes, you can double-click on the connector line and enter the desired text.
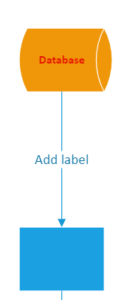
So, as you can see, it is very quick and easy to create a new diagram in Visio Online.
Sharing a diagram
I mentioned the ability to share a diagram with your team members. To do so, click the Share button on the top right section of the page.
![]()
The following window displays:
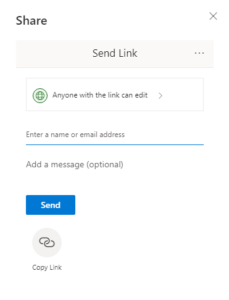
Enter the email address of the person you’d like to share the diagram with. If the individual is in your list of contacts, a drop-down list displays so you can select that individual. You can add an optional message or copy the link to the diagram.
Click Send.
Adding Comments
A BIG advantage of working online is that you and your team members can collaborate on a diagram by editing and commenting. Instead of having to email a diagram out for comments and waiting for the reply, your team can be more productive with Visio Online.
Once you have shared a diagram with team members, they can click the Comments button in the top right section of the page.
![]()
At this point in the process, those who are sharing the diagram can add new comments and review comments left by other team members. They can also reply to comments made by others, which improves productivity and saves time.
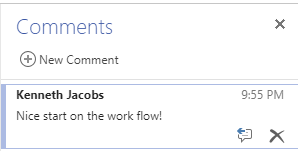
It is a great way to truly collaborate with your team members, whether in the same location or half a world away.
Real-Time Editing
Visio Online, like other apps, gives you and your team the ability to make changes to a diagram in real-time. If other team members are viewing or editing the diagram, their thumbnail picture appears in the top right corner of the page to alert you.
Viewing Prior Versions of a diagram
The very nature of online collaboration ensures that the team is always working on the latest diagram. No more searching through email attachments for a diagram that may already be out of date.
A unique feature of working online is the ability to view previous versions of the same shared diagram. Team members can review a previous version, and if desired, they can restore that version. It then becomes the current version.
Summary
As you can see, there are many productive features of using Microsoft Visio Online. Take advantage of the free 30-day trial and see how it can help your team to work more efficiently.