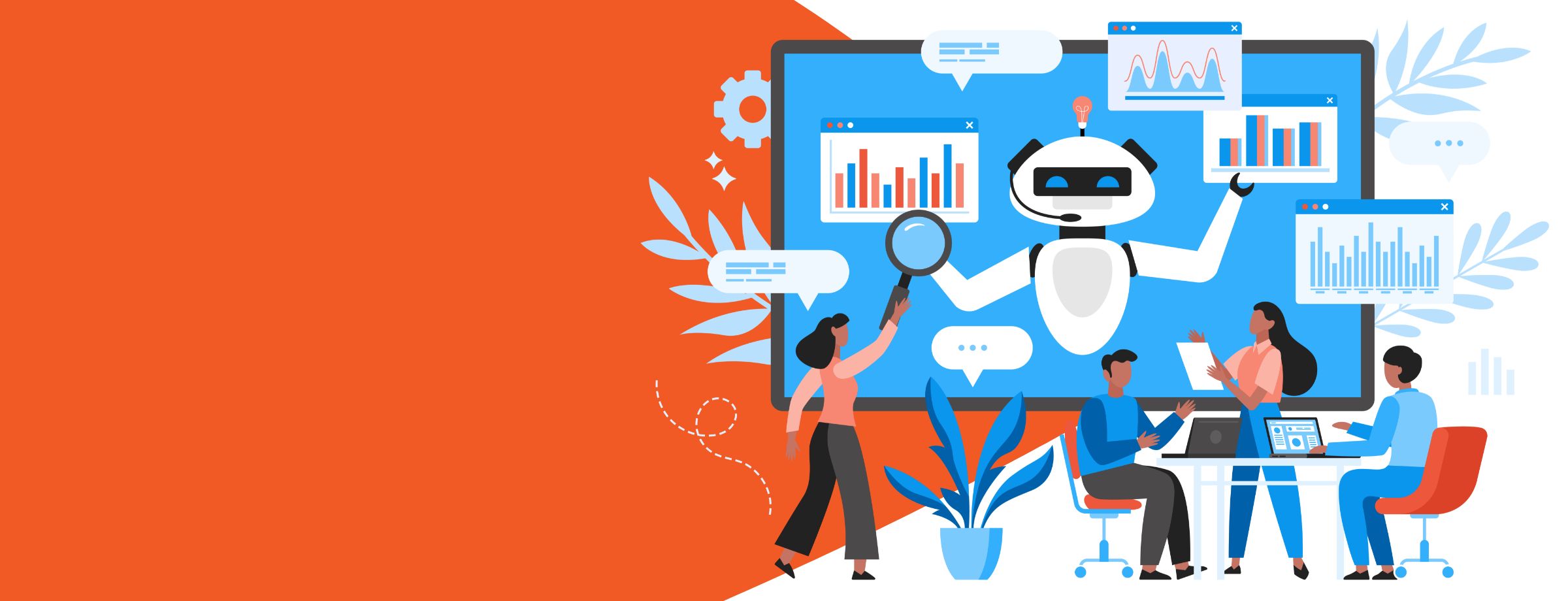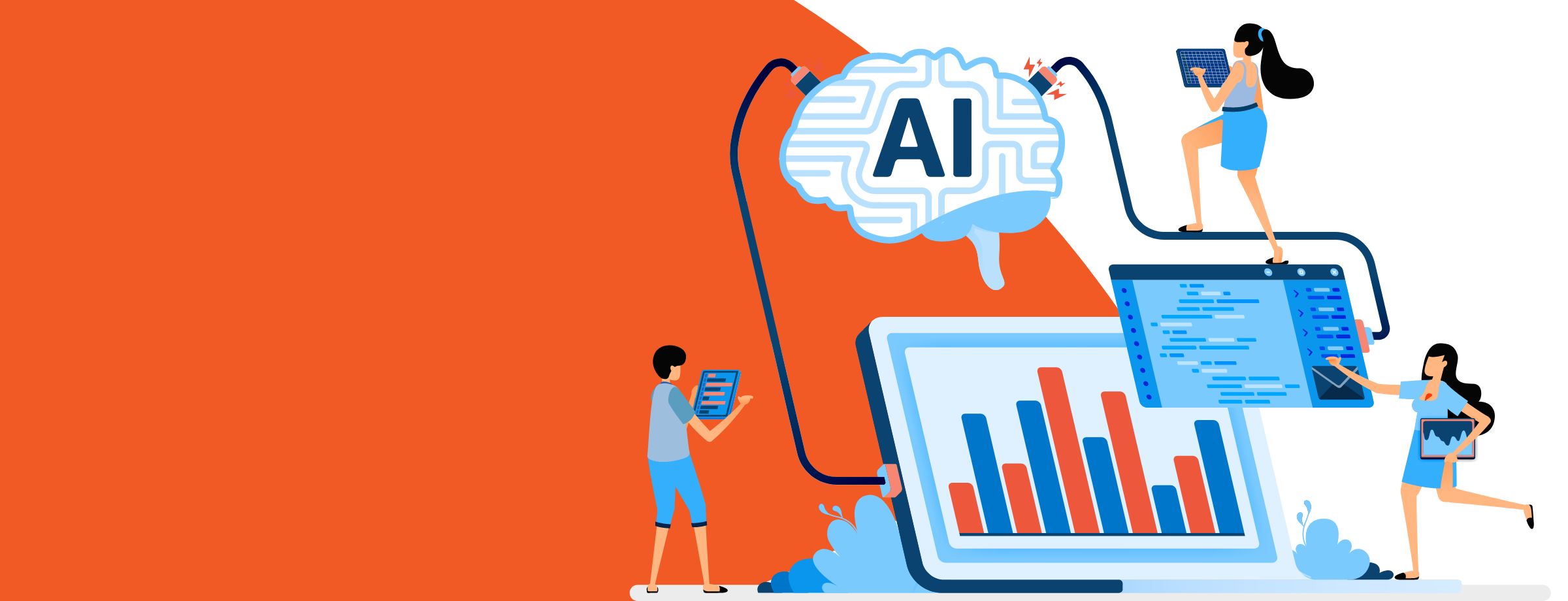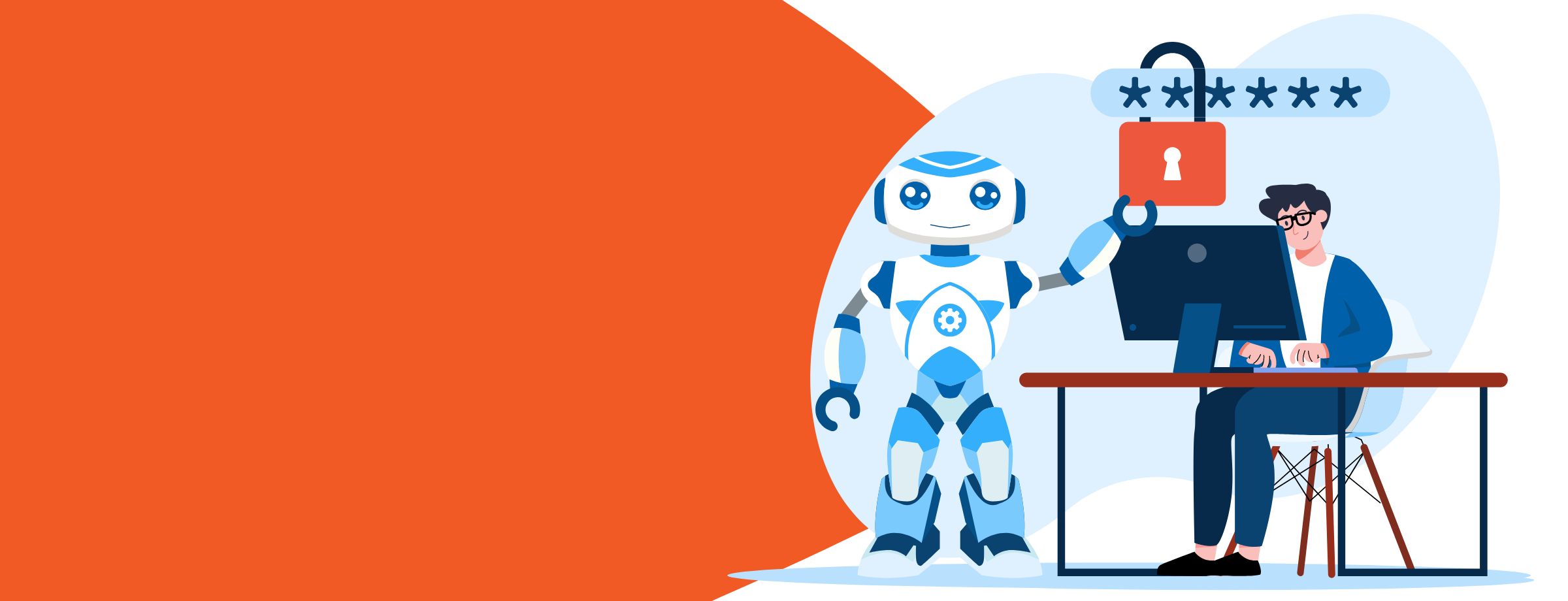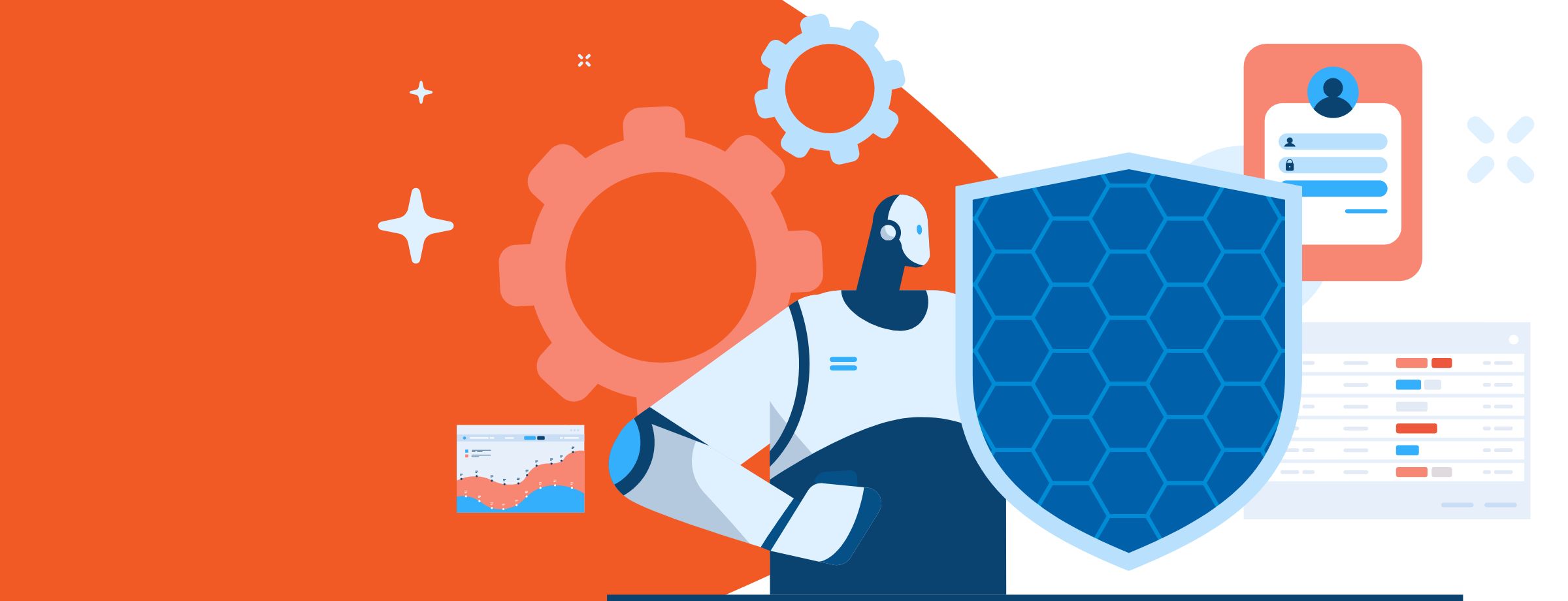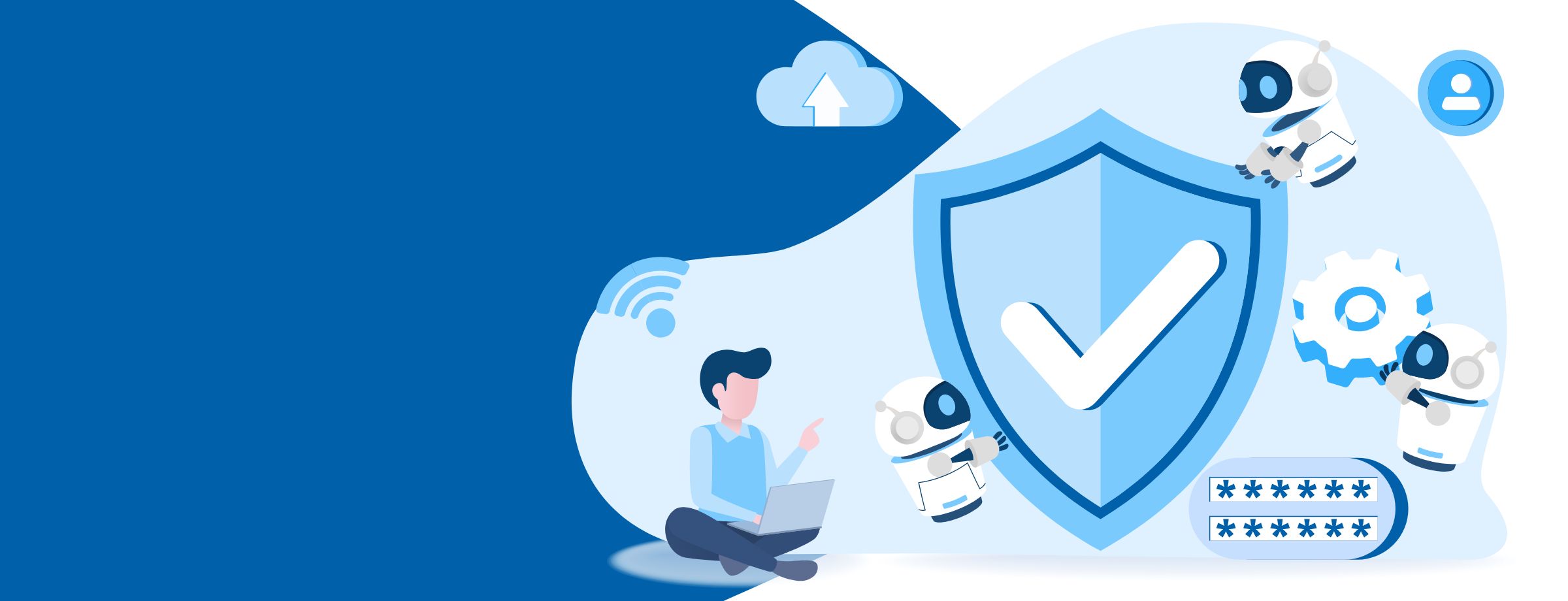If you use Exchange Server 2007 in your organization and have decided to migrate to Office 365 or Microsoft 365, the best option available to you is the Staged migration. On the other hand, if you have Exchange Server 2010 or a newer version and want to migrate to Office 365, you cannot initiate a Staged migration and will have to either do a Hybrid configuration or a Cutover migration.
Now, if your organization has lots of mailboxes and you choose to go with a Cutover migration, all your users will be migrated to Office or Microsoft 365 at once. Unfortunately, this means you will have to reconfigure all of their Outlook profiles once the migration is complete, making this a poor choice if your clients need a selective or seamless migration for their users, as it does not provide any means of selectively migrating on-premise Exchange Server objects.
If you want to overcome these limitations, you can certainly go with the Hybrid configuration. However, the Hybrid configuration has strict prerequisites for certificates and other configuration settings that are confusing and unnecessary. Fortunately, there’s a better option.
Want to provide the ultimate Office 365 migration experience to your clients? Download our Ultimate Office 365 Migration Guide for MSPs
How can we get this done easily?
The solution to all of these problems is the Minimal Hybrid Configuration (sometimes called Express migration). Introduced by Microsoft in 2016, Minimal Hybrid Configuration further improves and simplifies the migration process, allowing you to configure just a subset of hybrid features to enable mailbox migration from Exchange Server to Office or Microsoft 365 without the unnecessary administrative efforts required by a Full Hybrid deployment. The Minimal Hybrid Configuration option is best for clients who want to keep directory synchronization in place and move all their mailboxes to Exchange Online in a short amount of time, as it performs a one-time sync of all users and then migrates their mailboxes to Office 365 with minimal disruption.
It’s important to note that you can only use a Minimal Hybrid Configuration if you have never used a Full Hybrid deployment. If you previously configured a Full Hybrid Configuration, then the Hybrid Configuration Wizard will not present you with the Minimal Hybrid option.
Before we outline the steps involved in the Minimal Hybrid Configuration, let’s first note some features that are excluded from this configuration:
- Cross-premises Free/Busy sharing
- ActiveSync, OWA, and Outlook Anywhere redirection for migrated users
- TLS secured mail flow between on-premises Exchange Server and Office 365
- Cross-premises eDiscovery
- Archive mailbox automatic retention
Below, we discuss in detail the 6 main steps involved in the Minimal Hybrid Configuration.
6 steps to use Minimal Hybrid Configuration to migrate from Exchange to Office and Microsoft 365
Step 1: Verify that you own the domain
The first step is adding and verifying the domain in your Office or Microsoft 365 tenant. Since you will need to create email addresses for your users in the Office 365 environment, the on-premises domain must be added and verified before you can initiate the migration process.
Follow these steps:
- Sign in to Office or Microsoft 365 with your work or school account.
- Go to Settings and choose Domains.
- On the Domains page, click Add domain to start the domain wizard.
- Type in the domain name (e.g., contoso.com) you use for your on-premises Exchange organization, and click Next.
- Select TXT record for domain verification. The TXT record is typically chosen to verify ownership.
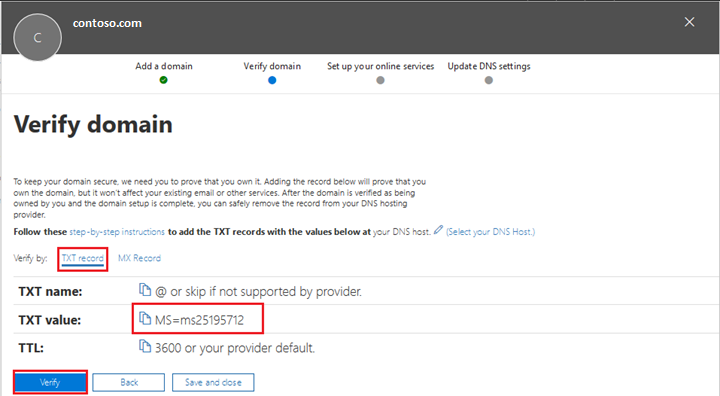
- After you add your TXT, wait approximately 15 minutes before proceeding to the next step.
- In the Office 365 domain wizard, click Done and then Verify Now, and you’ll see a verification page.
- Next, select I’ll manage my own DNS records. Do not continue to the next step in the domain wizard.
Step 2: Start the minimal migration
To start the migration, you need to sign in to your Office or Microsoft 365 account using global admin credentials on a computer that is domain-joined to your on-premises organization. Once you’re signed in, start the Exchange Hybrid Configuration Wizard on the Data migration page of the Microsoft 365 admin center.
Follow these steps:
- In the Microsoft 365 admin center, go to Setup and then Data migration.
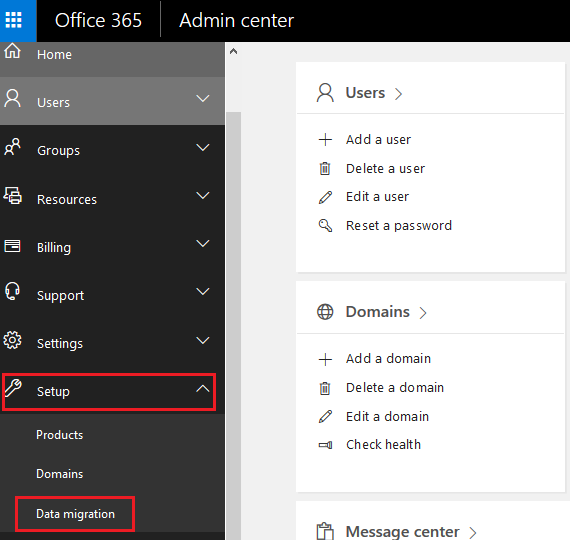
- On the Data Migration page, under Select your data service, choose Exchange.
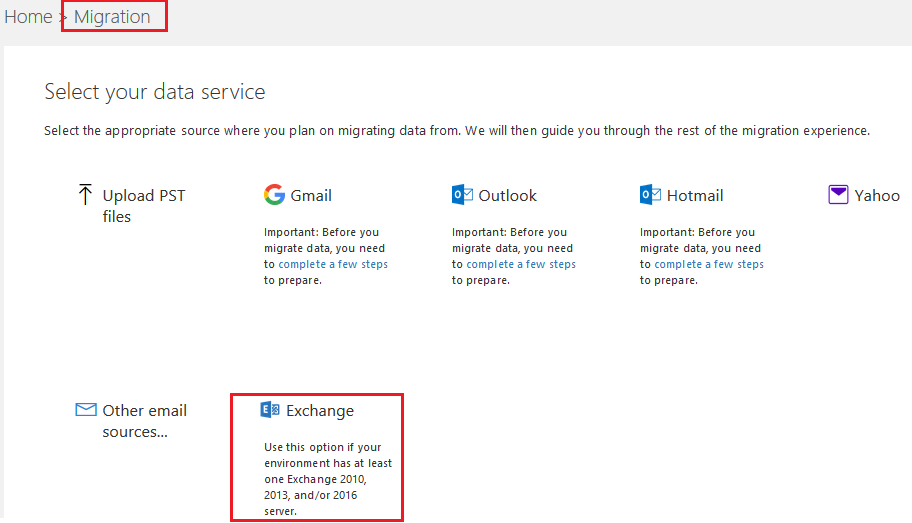
- Download and run the Office or Microsoft 365 Hybrid Configuration Wizard by clicking on Download application.
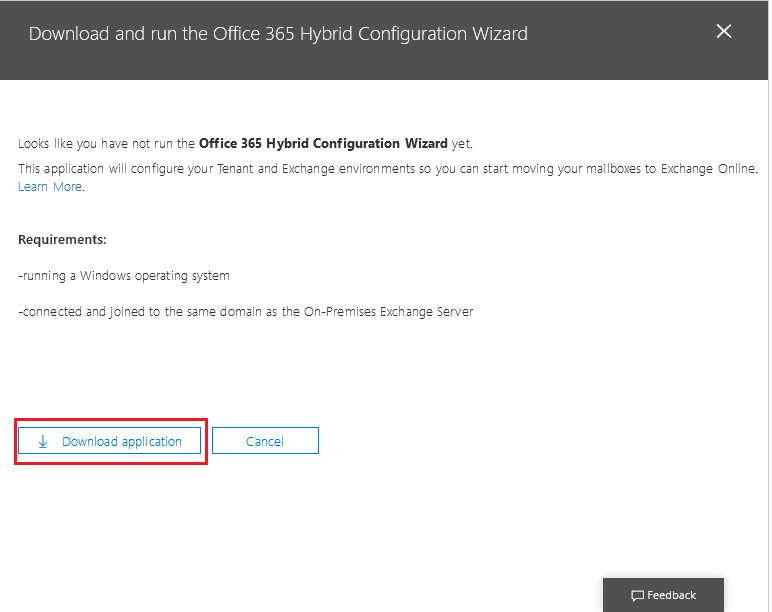
- On the first Hybrid Configuration Wizard page, you will see a welcome screen. Click Next.
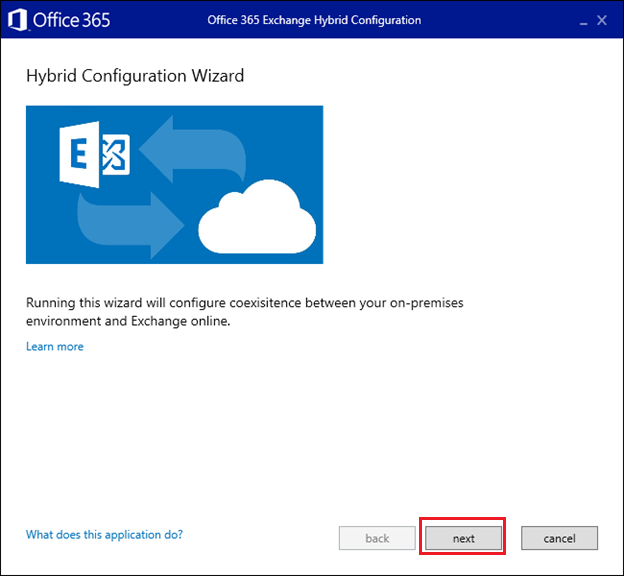
- On the On-premises Exchange Server Organization page, leave the default values as they are, and click Next. By default, the wizard connects to Exchange Server.
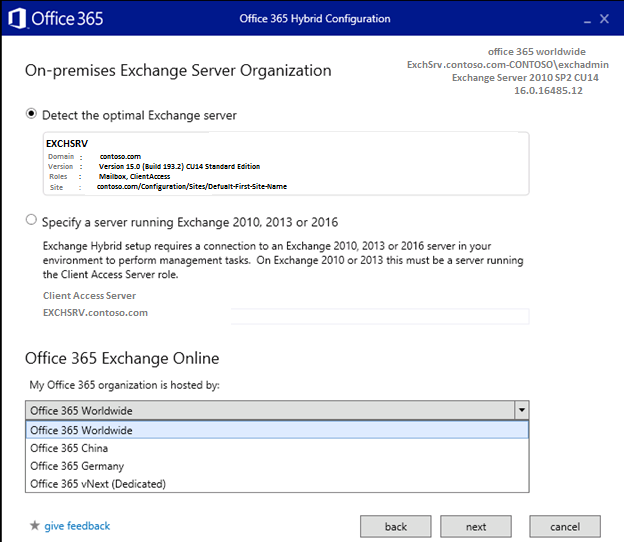
- On the Credentials page, provide your credentials for both Exchange On-premises and Exchange Online. Click Next to validate these credentials.
- On the Hybrid Features page, select Minimal Hybrid Configuration, and click Next.
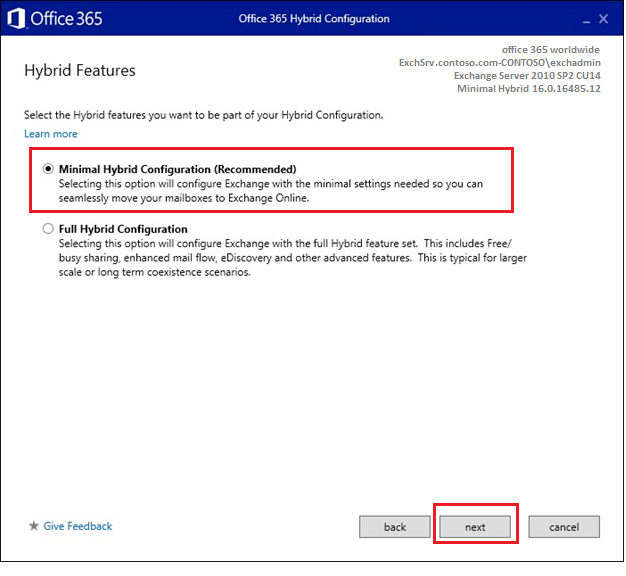
- On the Ready for Update page, click update to prepare the on-premises mailboxes for migration.
Step 3: User provisioning
- On the User Provisioning page, select the Synchronize my users and passwords one time (Recommended) option, and click Next.
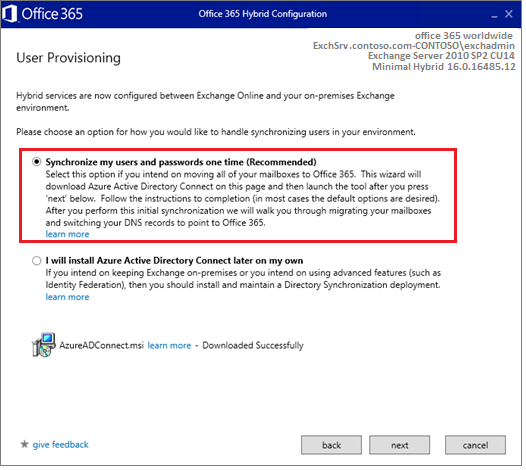 At this point, you will be prompted to download and install the Azure AD Connect wizard to synchronize your users from on-premises to Office 365.
At this point, you will be prompted to download and install the Azure AD Connect wizard to synchronize your users from on-premises to Office 365. - Once Azure AD Connect has downloaded, run the program, and choose the default options for Express settings.
After synchronization is completed, you will be taken to the Office 365 Data migration page, where you can see all users who were synchronized to Office 365. This will be a one-time synchronization, and it will be turned off for your Office 365 tenant.
Step 4: Assign Office/Microsoft 365 licenses to users
After Azure AD Connect synchronizes your users and their passwords to Office 365, you’ll need to assign Office 365 licenses so your users will be assigned cloud mailboxes to which their on-premises mailbox data will be migrated. The status on the Data migration page should indicate that a license is needed, as shown in the figure below.
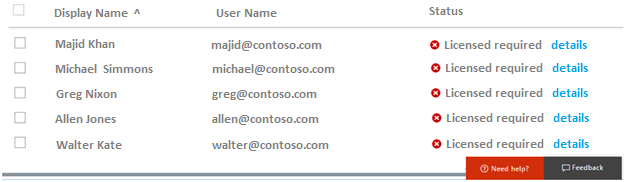
In the admin center, go to Users, and select Active users. Assign licenses to your users.
Step 5: Start migrating user mailboxes
After you assign licenses to your users, you can go to the Data migration page to start migrating mailboxes.
Follow these steps:
- Go to Setup > Data migration. Choose Exchange.
- On the Data migration page, select the users whose mailboxes you wish to migrate, and click Start migration.
It is recommended that you first migrate a few test mailboxes to ensure that everything is working properly.
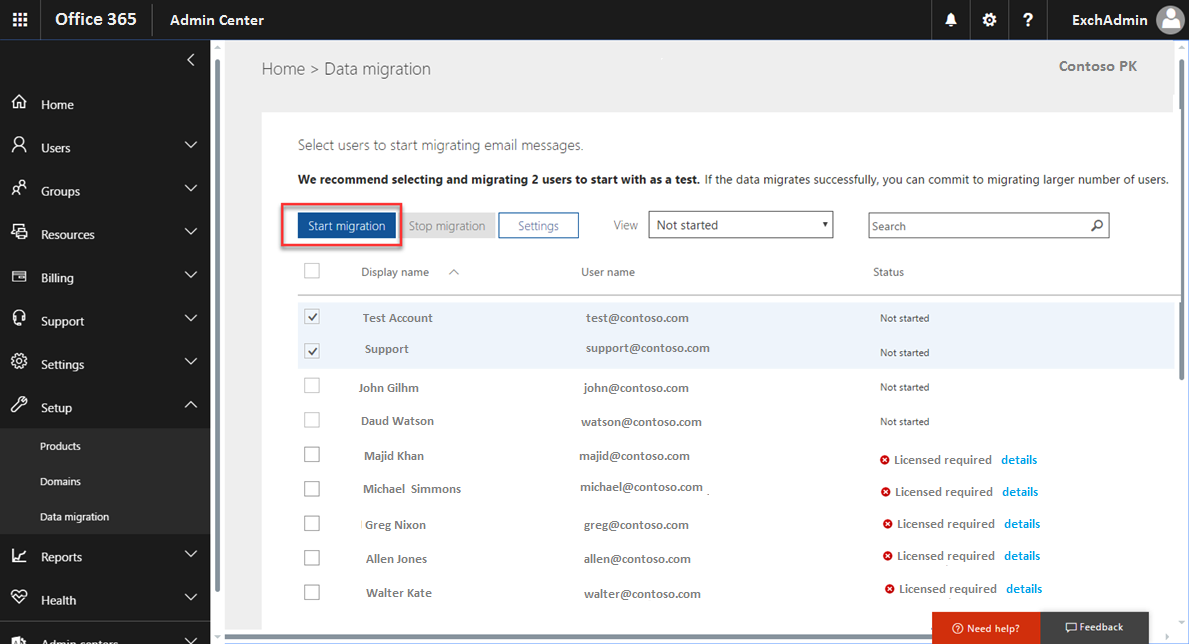
The Data migration page will display the migration status as it progresses.
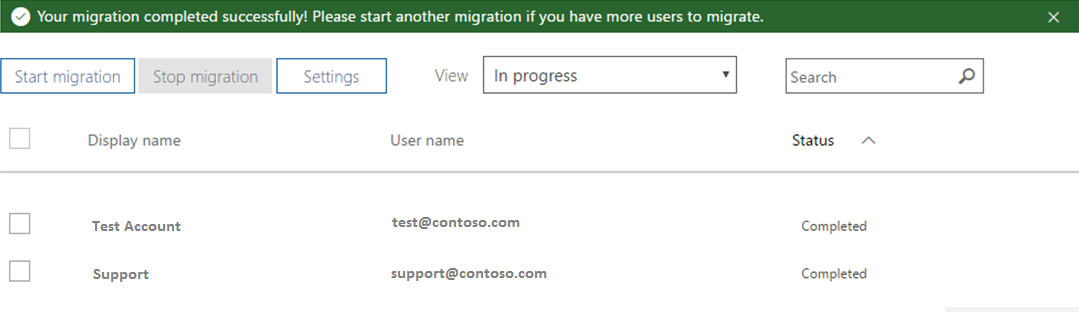
Step 6: Update public DNS records
Once your email migration is complete and all your mailboxes have been migrated to Office 365, you need to change your MX record to point to Office 365 so all your new emails will be routed to Office 365. You will also need to finish setting up your other DNS records, such as CNAME, TXT, and SRV.
Sherweb makes Office 365 easy so you can focus on your business!
Tying user-experience benefits to hybrid configuration
In a nutshell, the Minimal Hybrid Configuration offers many benefits, including: the ability to move online mailboxes without having to recreate Outlook profiles; the ability to synchronize user account credentials; the option to exclude configurations of secure email; and Exchange-Federation-related features, such as Free/Busy, eDiscovery, and more. On top of all that, you now get to enjoy uninterrupted email flow.