A dashboard is a powerful business tool that is designed to provide information depending on the need of each user and what they need to view, analyze, and share.
Microsoft Dynamics 365 dashboards comprise collections of view lists, charts, web resources, iFrames, and organizational insights that let you see how you and your team are doing, based on key metrics.
As helpful as dashboards can be to an organization, more can be achieved by embedding Power BI directly into your Dynamics 365 dashboards.
What Is Power BI?
Power BI is a business intelligence solution that can be combined with Dynamics 365 to provide a more robust tool that is very helpful in reporting and analysis. Power BI is a great tool for visualizing data in Dynamics 365, as it allows you to easily access and analyze your sales, service, or marketing data in the organization. It is also available as a cloud-based service in Office 365.
Power BI simplifies the process of extracting and presenting data in dynamic and interactive data visualizations, all through easy drag-and-drop functionality. One good thing is that you can implement it in Dynamics 365 without writing any code.
There are many advantages that result from using this tool. Some of the most important benefits are:
- Creating your very own analysis through Excel, using the same data that you have within Power BI.
- Automatic data refresh and reports publishing, allowing all users to avail themselves of the latest information.
- Transforming your enterprise data into rich visuals, thus extracting business intelligence for enhanced decision making.
Let us discuss how one can integrate Power BI charts and data visualizations into Microsoft Dynamics 365 dashboards.
Click here to sign up to our partner program and start reselling Dynamics 365 in less than 10 minutes
Connecting Power BI to Dynamics 365
Before attempting to add Power BI to Dynamics 356 dashboard, users must be able to access Power BI and to have at least one Power BI dashboard to reference. This is because we need a Power BI dashboard to import into Dynamics 365.
To do this, we are going to connect to one of the Content Packs made for Dynamics 365 inside Power BI (a content pack is a collection of related documents or files that are stored as a group in Power BI that are related to a service).
- In Dynamics 365, Navigate to Settings -> Customizations -> Developer Resources.
- Under Developer Resources, copy the following information: (https://”yourtenant”.crm4.dynamics.com) to a Notepad document. You do not need “api/data/v8.2”; Power BI will add this to the URL.
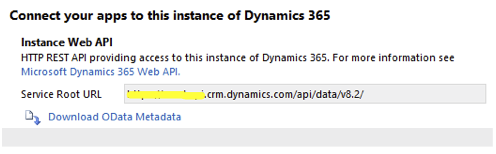
- Then log in to Power BI website using the same account as you are logged into in Dynamics 365.
- Open up the sidebar menu and go to “Get Data.”
- Under the Content Pack Library, chose “Services” and press “Get.” That will bring up the following screen:
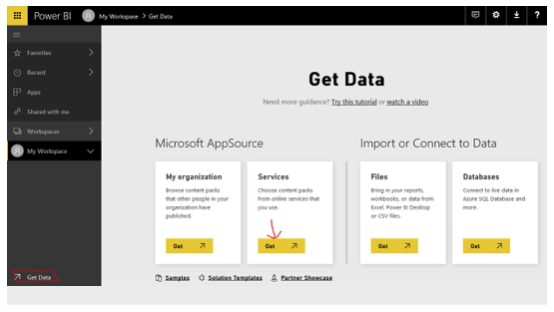
- This will open the AppSource Library, where you can search for the content pack or scroll through the pages to the preferred one. For example, Sales Analytics for Dynamics 365 and select “Get it now.”
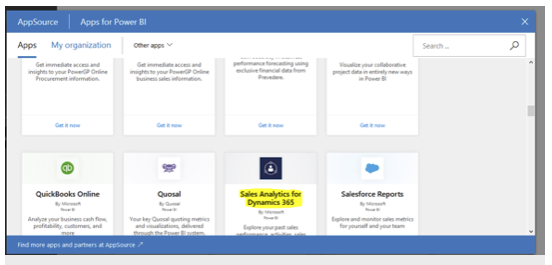
- Copy the Organization Data URL you saved in the notepad file and paste it into the first text box; now select a Fiscal Year End Month Number and click Next.
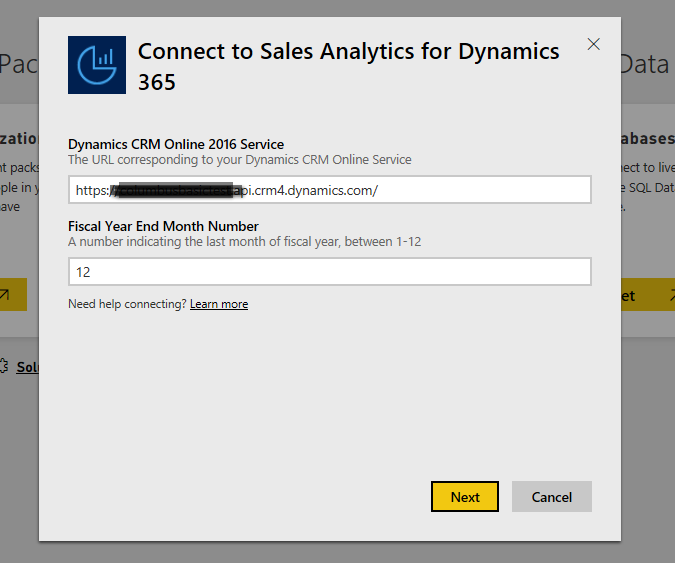
- Wait for your data to be imported from Dynamics 365.
Now that we have successfully imported our content packs into Dynamics 365, we can enable and start adding Power BI to our dashboard.
How to Enable Power BI
To add Power BI to our dashboard in Dynamics 365, we must make sure Power BI is enabled on it. To do this,
- Login to Dynamics 365 as an administrator.
- Under Settings, click on Administration -> System Settings -> Reporting.
- Check the option “Power BI visualization embedding” and make sure that this is set to Yes.
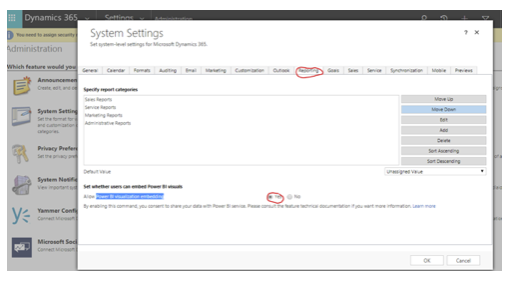
- Click Ok.
Adding a Dashboard with Power BI
To add a Dashboard with Power BI:
- In the Dashboard area, click on New to create a new dashboard. (Once you have enabled the setting above, the option for a Power BI dashboard will show).
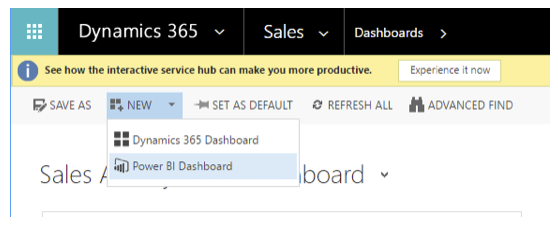
- Select the Power BI dashboard menu item.
- From the Dialog box that opens you will see all the dashboards that you have access to from within Power BI.
- Select the dashboard that you want to use as a dashboard and then click on the Save button.
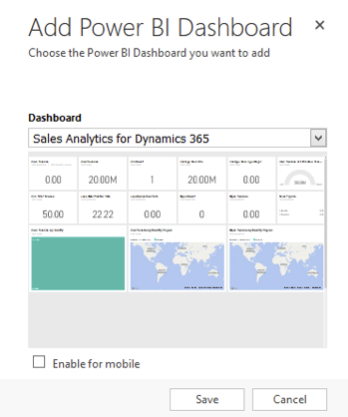 After this, you will see that the dashboard is now embedded within Dynamics 365 as one of your personal Dashboards
After this, you will see that the dashboard is now embedded within Dynamics 365 as one of your personal Dashboards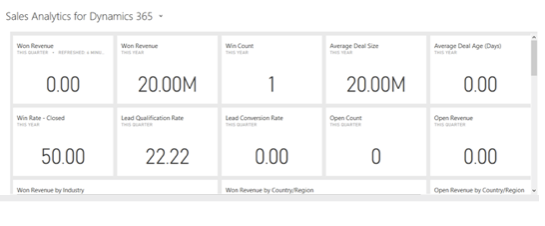 Clicking on various dashboard tiles will take you to Power BI report, where you can further drill down into the data.
Clicking on various dashboard tiles will take you to Power BI report, where you can further drill down into the data.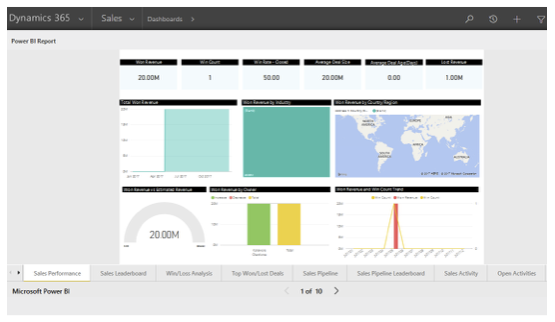
Things to note
- Power BI Visualizations can only be added to personal Dashboards (which can, in turn, be shared with other users).
- Power BI data is not real time, so this is based on the refresh you do manually in Power BI or the scheduled refreshes.
- To share this dashboard with other colleagues in your organization, you’ll have to share the dashboard in Power BI. This is because security doesn’t apply to Power BI as it does in Dynamics 365, considering the fact that they are two separate applications.
