As we all know, there cannot be any application without data. The Dynamics 365 database is stored on the SQL server. As the volume of records increases, it becomes extremely difficult to search through records using Dynamics 365 with the application’s basic search function.
A major question now arises: is it possible to filter and search through the application’s data quickly, without having to resort to running SQL queries on the database server? This is where the Advanced Find tool comes to the rescue.
Click here to download our free ebook on Dynamics 365 and get answers to your questions!
What Is Advanced Find?
Advanced Find is a powerful feature in Dynamics 365 that can be used easily by literally any user without SQL query knowledge; it is particularly helpful when there is a need to narrow down results to the minimum, based on the specified filter criteria.
Depending on who is using Advanced Find, it can be either a simple tool for searching records or a great means to achieve much more in Dynamics 365.
Benefits of Advanced Find to Users
To an experienced user or CRM developer, Advanced Find can be useful in several ways:
- It allows users to create impromptu queries that can be saved and exported and the results shared. These saved queries are known as Views.
- Advanced Finds can feed charts.
- Users can create complex filters and queries based on any fields within or related to the record being searched.
- Several actions can be performed on Advanced Find results. Among these actions running a workflow or report, creating new records, etc.
- Bulk operations, such as deleting, sharing, and assigning of records, can be performed.
Advanced Find Features
Before creating an advanced search in Dynamics 365, we need to understand some of its key features.
- Group AND will filter only records or activities that match all the grouped criteria.
- Group OR will filter records or activities that match any of the grouped criteria.
- Lookups can include multiple keywords and this also supports (*) wildcard terms.
- Edit Columns helps filter out information that doesn’t apply to your search.
- Add Columns picks and chooses all the fields you want to see in the results of your Advanced Find.
Click here to sign up to our partner program and start reselling Dynamics 365 in less than 10 minutes
Creating an Advanced Find Search
In Dynamics 365, an Advanced Find button is strategically placed on the global toolbar, allowing filtered searches to be initiated from anywhere in CRM
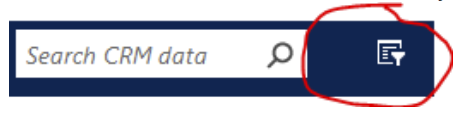
To create an Advanced Find search:
- Go to Advanced Find. In the Look for list, select the record type to search for.
- Click Select to define search criteria. Fill in criteria. (You can select fields from the current record type, or from related records. For example, an account might have many related contact records.)
- To specify the columns to include in the search results, click on Edit Column and then Add Column.
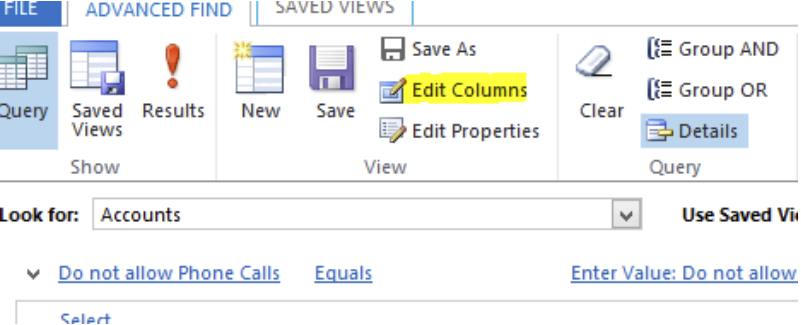
- To specify the sort order, i.e., how the columns will be arranged:
- Click Edit Columns.
- Click Configure Sorting.
- Select the column to sort on and then click OK.
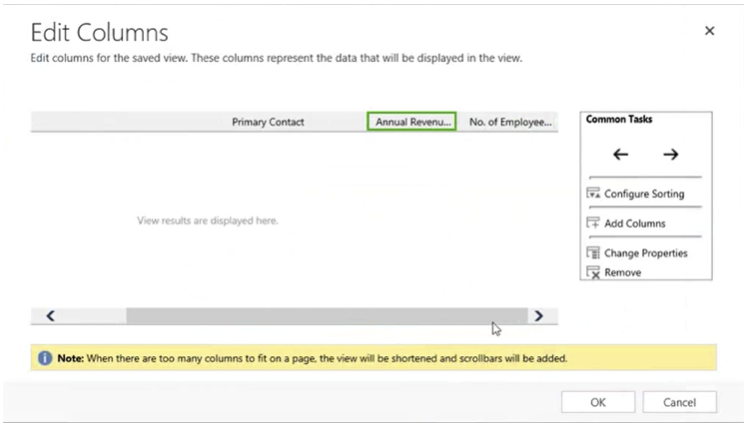
- Click Results.
Saving an Advanced Search (Create a Personalized View)
- If you’re saving an existing saved view, click Save. If you are saving a new view or want to change the name of the view because you changed the criteria, click Save As.
- In the “Query Properties” dialog box, in the Name field, type a name for the search.
- In the Description box, type a brief description, and then click OK.
This saves the search as a view. A personalized view is a view that is private and viewable by you (the user) only, unless it is shared with other users. A saved personalized view will be available on the entity you created and also on the Saved Views tab of the Advanced Find form. Saved views can save you lots of time because you are only viewing the records you are interested in and filtering out all the other entities.
Exporting Selected Records to Excel
With Advanced Find, filtered records or saved views can be exported to excel for reporting purposes. This makes it very easy to share CRM records with someone who is not within the organization. Exporting the data will also allow you to transfer data between CRM organizations and environments.
Data can be exported to Excel from Dynamics 365 from any view in four ways:
- Open in Excel Online (Dynamics 365 online only): Make changes and edits to your data and simply save it without having to import.
- Static creates a copy of the data in Excel form. However, the export is limited to the columns of data that are currently visible to the user while exporting.
- Dynamic exports a query with a link back to the CRM server. This enables the data in the Excel spreadsheet to be updated whenever the sheet is opened. When exporting data, you can add new columns. Note that you must have the Outlook client installed to use this option.
- Dynamic Pivot Table is similar to the dynamic export; the difference is that you export to a pivot table. This option also requires you to have the Outlook client installed.
When used correctly, Advanced Find can save you loads of time and make your life a whole lot easier. What’s more, it can speed up navigation, help you create queries for your plugins, or export and enrich data, and it can even help you fix bugs.
On the whole, the Advanced Find can be a powerful tool in Dynamics 365, allowing anyone to become a master of data without the need of a support staff.
However, one important thing to remember when using the Advanced Find is that it applies to your security profile, so you will only see what records your security profile has privileges to see.
