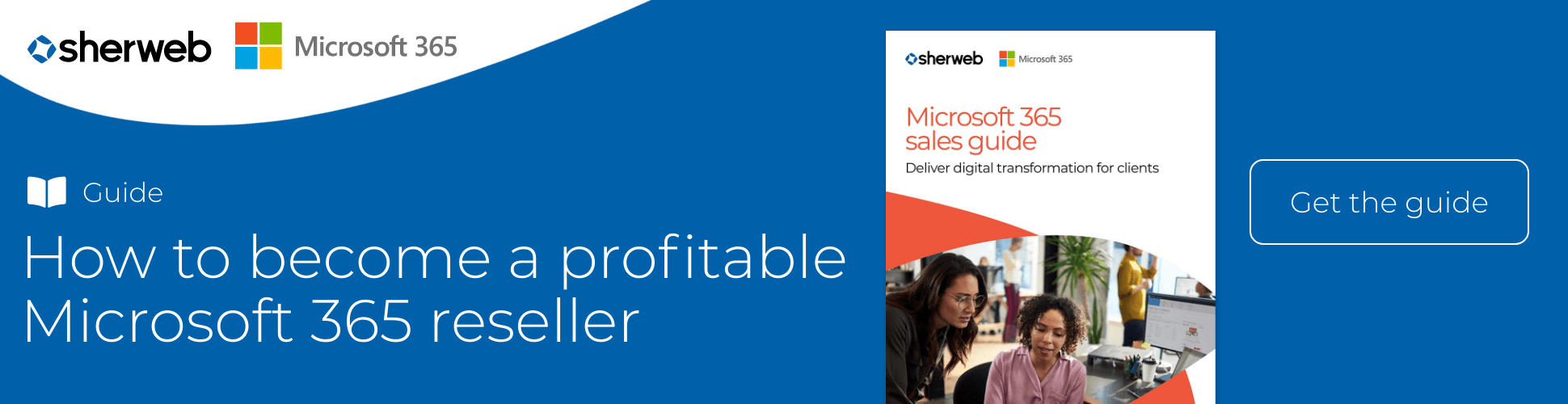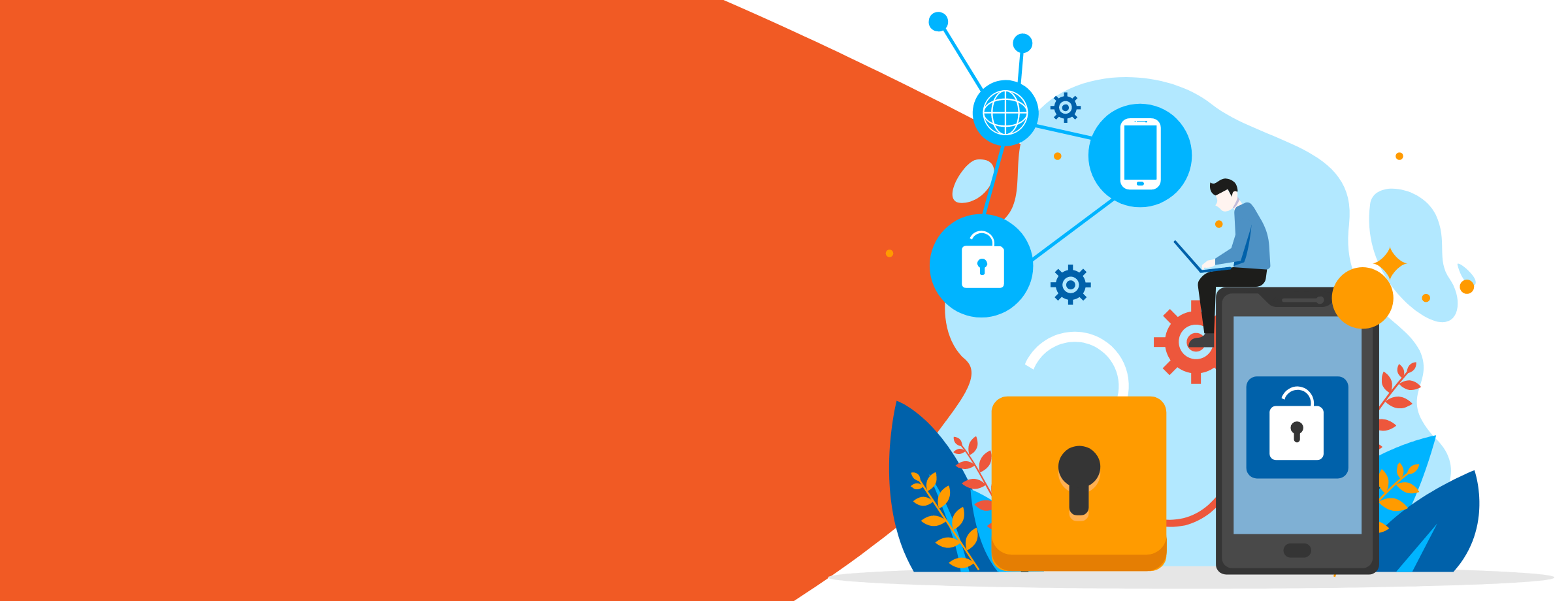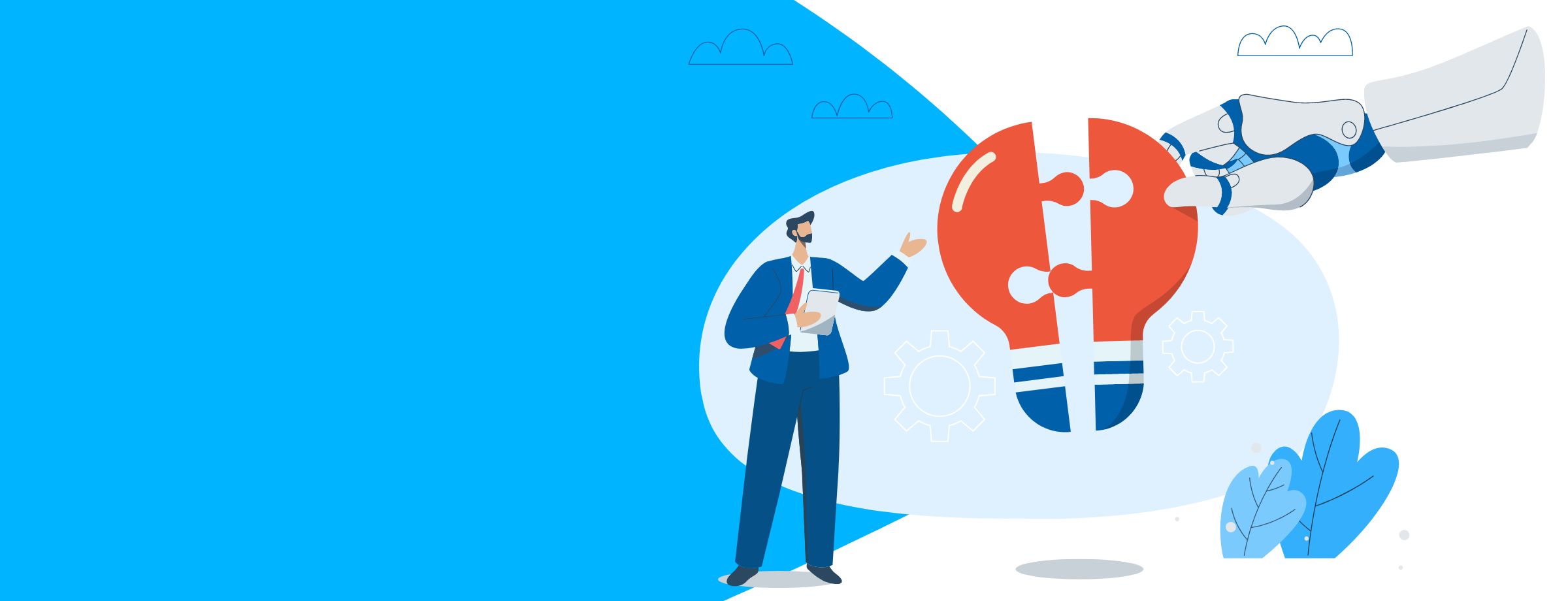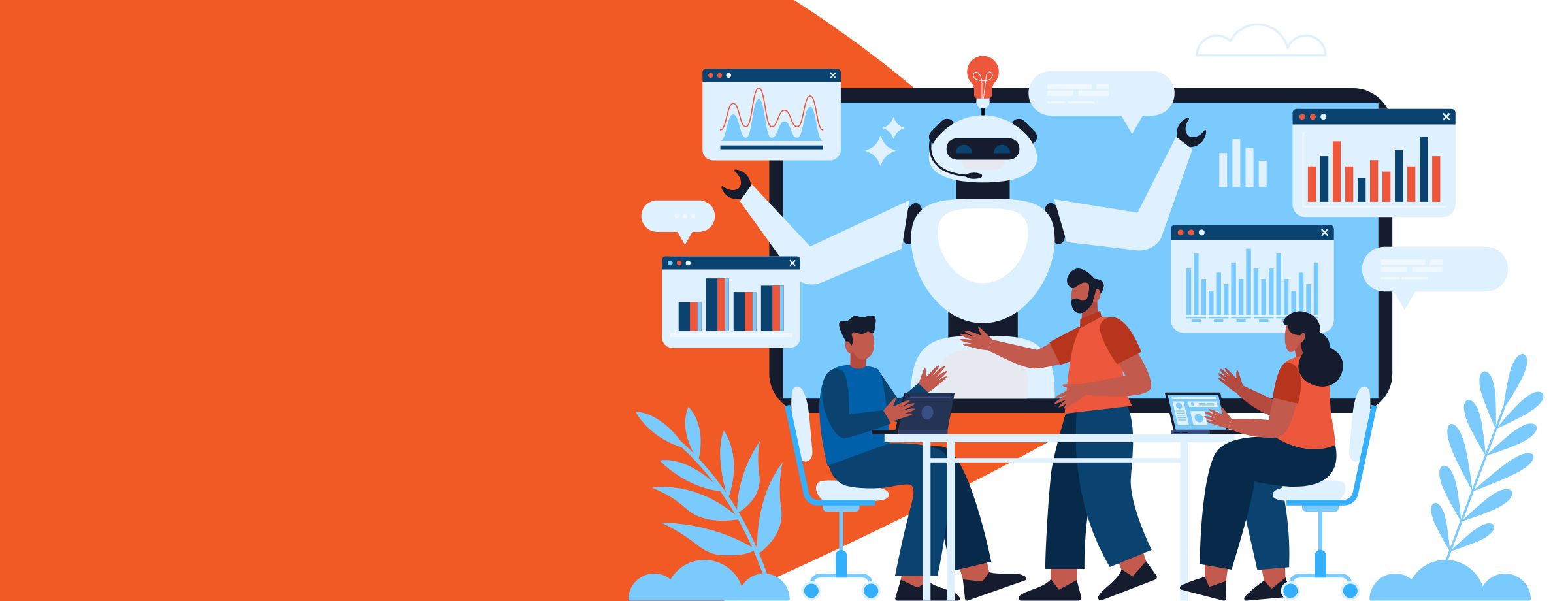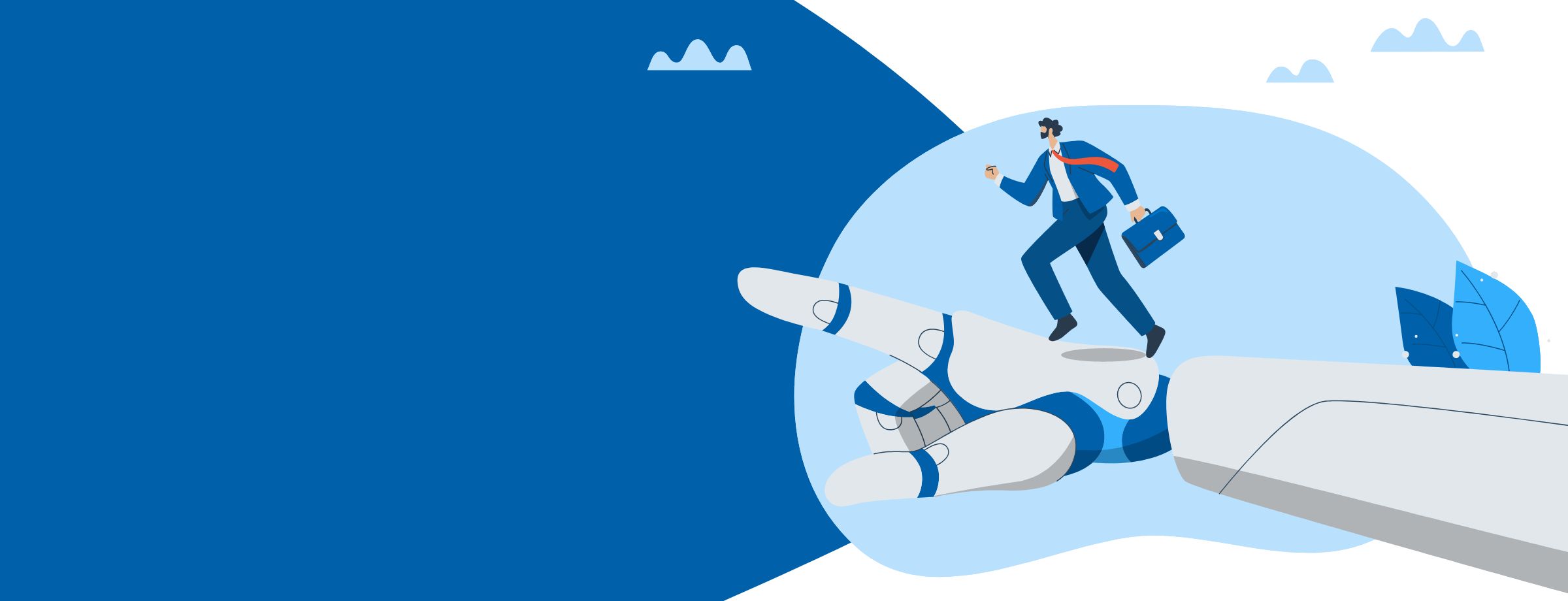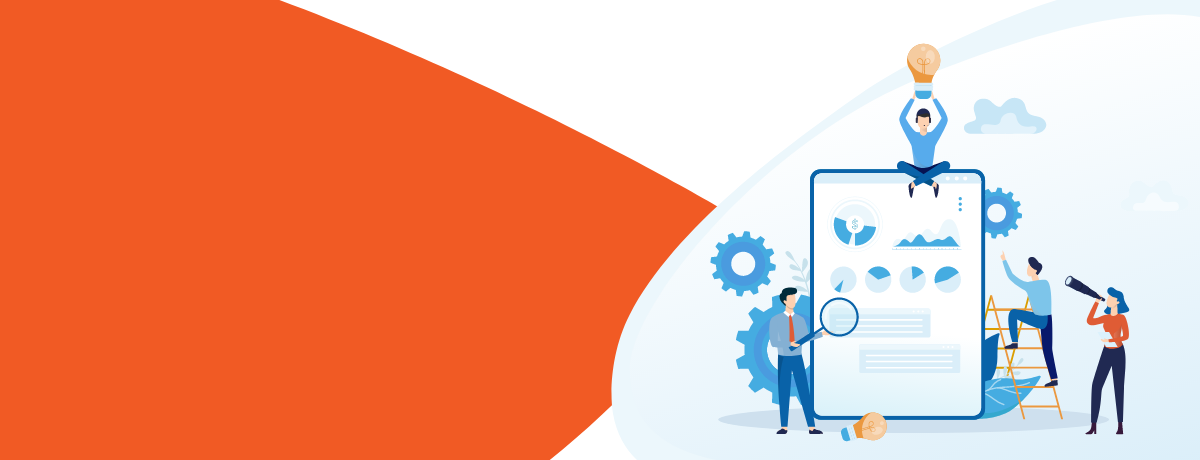Every day the volume of information you encounter continues to grow. As it does, Microsoft 365 works behind the scenes, through its applications, to connect the dots between users and files. But collecting data is just half the job; you need to be able to find what’s important to your work. That’s where Office Delve comes in.
In this article, we’ll discuss what it is and how you can utilize it, along with some key benefits it can provide for your business.
What is Microsoft Office 365 Delve?
Office Delve is a cloud-based solution that displays personal content. It is powered by Office Graph (a database that collects information on user identity and activity). From OneDrive for Business to SharePoint to Exchange, it gives you information based on what you’re working on and whom you’re working with.
Delve is a collaboration tool that helps users find colleagues to create, edit and share documents. It allows users to embed documents, videos, and images.
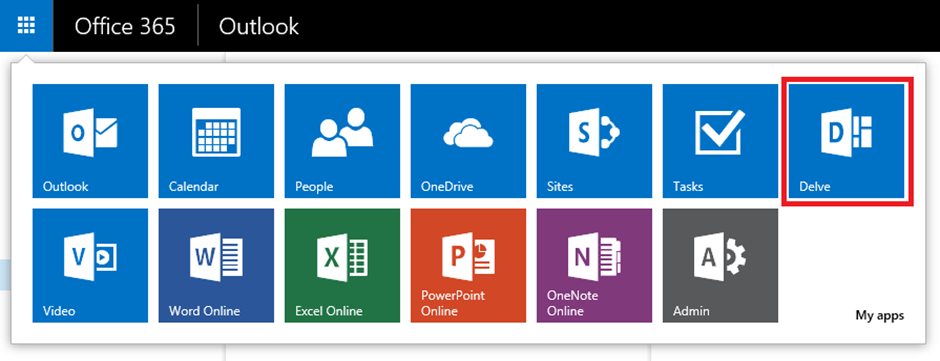
Learn more about how easy it is to resell Microsoft 365 with Sherweb
9 features to use in Office Delve
1) Individualized account page
Delve users receive an individualized account page, which includes displays for recently accessed documents, friend profiles and an advised content feed powered by Microsoft’s Office Graph. Users can connect with different people and files across Office 365 and Microsoft OneDrive.
You can curate your profiles to present information about yourself, such as pictures, projects, and skills to make it easier for colleagues to find you and hook up with you. Delve users can utilize the people search-and-find feature to locate fellow members.
2) Content cards
Documents are presented on content card displays, each of which includes a name, photograph and most recent activity—information that helps users realize why a document is relevant to their needs.
3) Boards
This is another feature of Delve; it allows users to create boards to see relevant or related documents. Users can create a board to arrange documents related to a project, allowing access to everyone involved in that project. It enables those additional users to see that board and contribute content cards to it.
4) Mobile apps
Office Delve is intended to work across all gadgets. With three mobile apps—Delve for Android, Delve for iOS, and for Windows—mobile software users who subscribe to Microsoft 365 can revise and curate their information from their mobile devices.
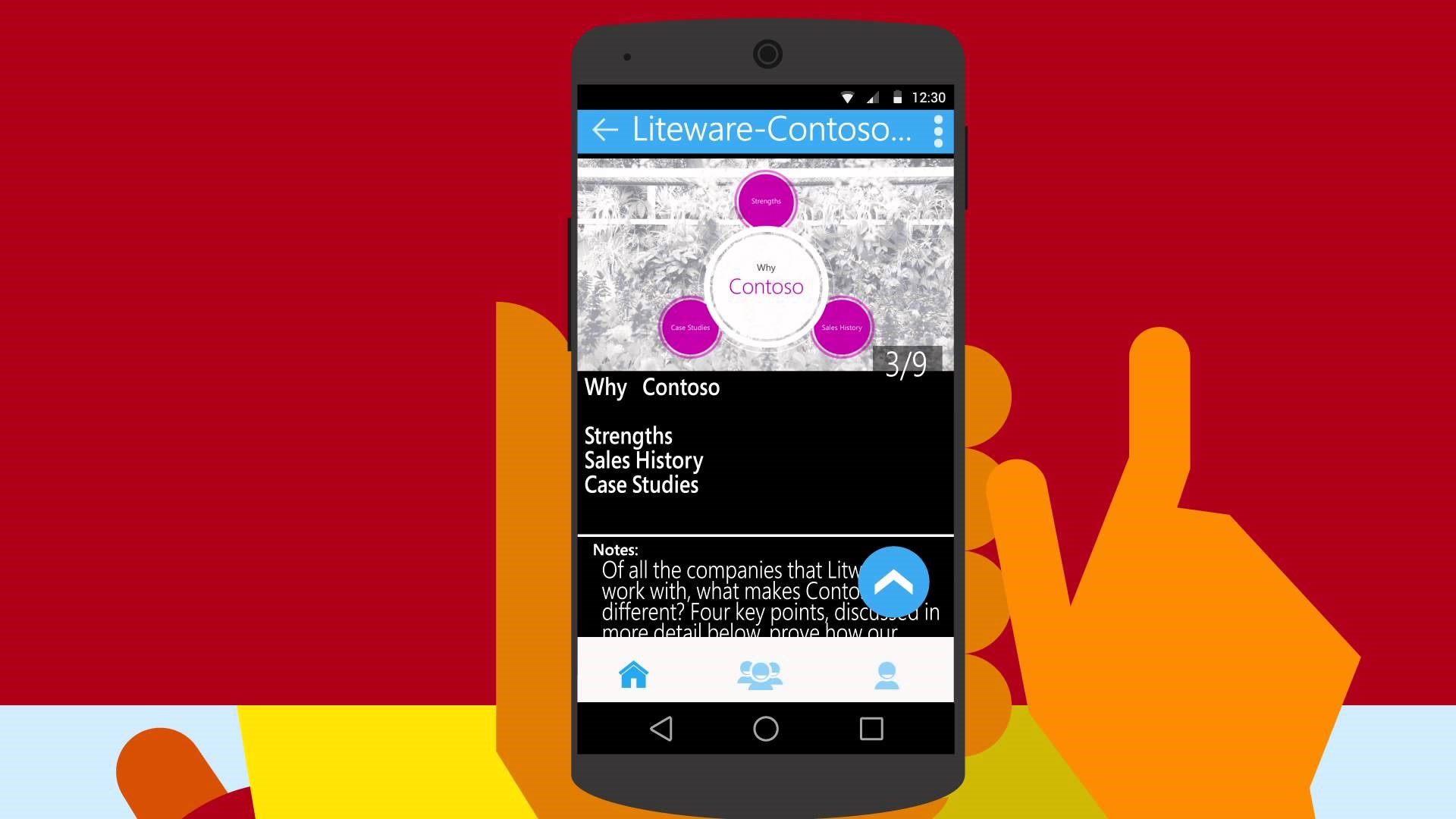
Microsoft Office Delve is also designed for computers. The apps are accessible on Windows Store, App Store and Google Play.
5) Security
Security is an important feature that may be taken less seriously by users who don’t fully understand the risk of its absence. Delve only allows users to view documents which they have been granted permission to see. It does not permit the use of private records or documents by users who have not been granted access. Likewise, a user’s private activities aren’t visible to others.
6) Collaborative space
Office Delve promotes a cooperative space. Multiple users can contribute to and collaborate on documents that are of interest to multiple individuals across an organization.
7) View content related to you
Workplace on Delve surfaces individualized content to you from across Microsoft Office 365 or OneDrive for Business. This means you can easily return to recent content without having to search for titles or folders.
8) Privacy
While Delve is designed to provide transparency in order to make collaboration with co-workers easier, this doesn’t weaken user privacy or organization security. When a document is labelled private, it doesn’t allow other users to access that file.
9) Email and notifications access
Users can also access email and notifications quickly through Office Delve. Documents recently e-mailed can be easily found as it displays information relevant to the user.
So now that you understand the key benefits, you’re probably wondering how to work with Office Delve. Follow these steps:
How to use Office Delve
The picture below shows the high-level functioning of Office Delve.
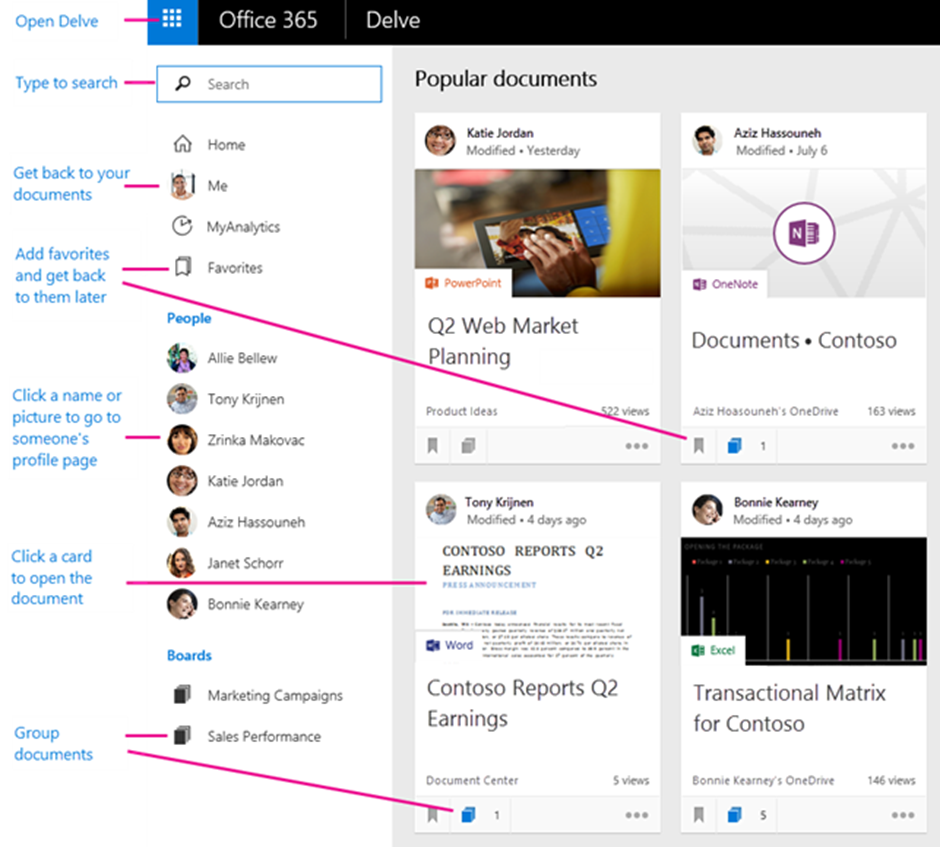
Create a Board in Delve
To create a board:
- Locate the file you’d like to use to create the table and click on it. Click the Add to Board button in the lower left corner of the content card.
- A pop-up menu will appear. You can type the name of the new board you would like to create. When selecting the name, you may want to include the content of a table you’ve already created.
- To view your new table, select it on the content card.
- When you create a board or contribute to one, you automatically become a follower. You can also click Follow at the top of a panel to start following a board. It also allows users to follow others’ boards so that they can easily return to the board and keep track of changes.
- To stop following a table, navigate to the board and click Unfollow at the top.
Delve gathers content stored in Office 365, such as Word, Excel, PowerPoint, and email attachments.
View content
Delve opens a display of your homepage to show content cards according to relevance or frequency of visits.
- Click on the content card to open the document you need. Content may open in a new browser.
- Close document or the new case.
- You can now click on the Delve tab to return to the homepage.
- You can filter content on the left of the Delve window:
- Click on the Me icon to review previous content or an Office 365 profile.
- Select a name from the People icon to view shared content. You will only see the documents you have access to. You can search for people if they are not on your contact list by using the search-and-find feature.
- You can locate specific content by using the search field. Use keywords carefully and specifically as Delve will search within all documents and give you several options if the search terms are too general.
- You can also flag relevant materials to the board:
- Select a content card you want to incorporate, then click Add to Board.
- Type the file name to save the document and press the Enter key.
- You can also select existing boards from the drop down menu you have saved before. This will be in the text package.
- After you have used a board, it will appear in the panel list at the top left of the Delve screen.
So, now that you know how to use it, can you turn it off? Yes, it’s very simple.
Switch it off
If you want to stop Delve from sharing Office 365 operations, here’s what you have to do:
- Access your Delve website using your login details.
- Click the Products Cog icon near the top right of the Delve windowpane.
- Select Feature Settings from the drop down list.
- Under Document, you can change the slider from On to Off.
- Then click OK at the top of the feature-setting pane.
Delve will allow users to work more efficiently in Microsoft 365 and have fun doing it! Want to learn more about building a profitable Microsoft 365 offer for your business? Read our dedicated sales guide for everything you need to know.