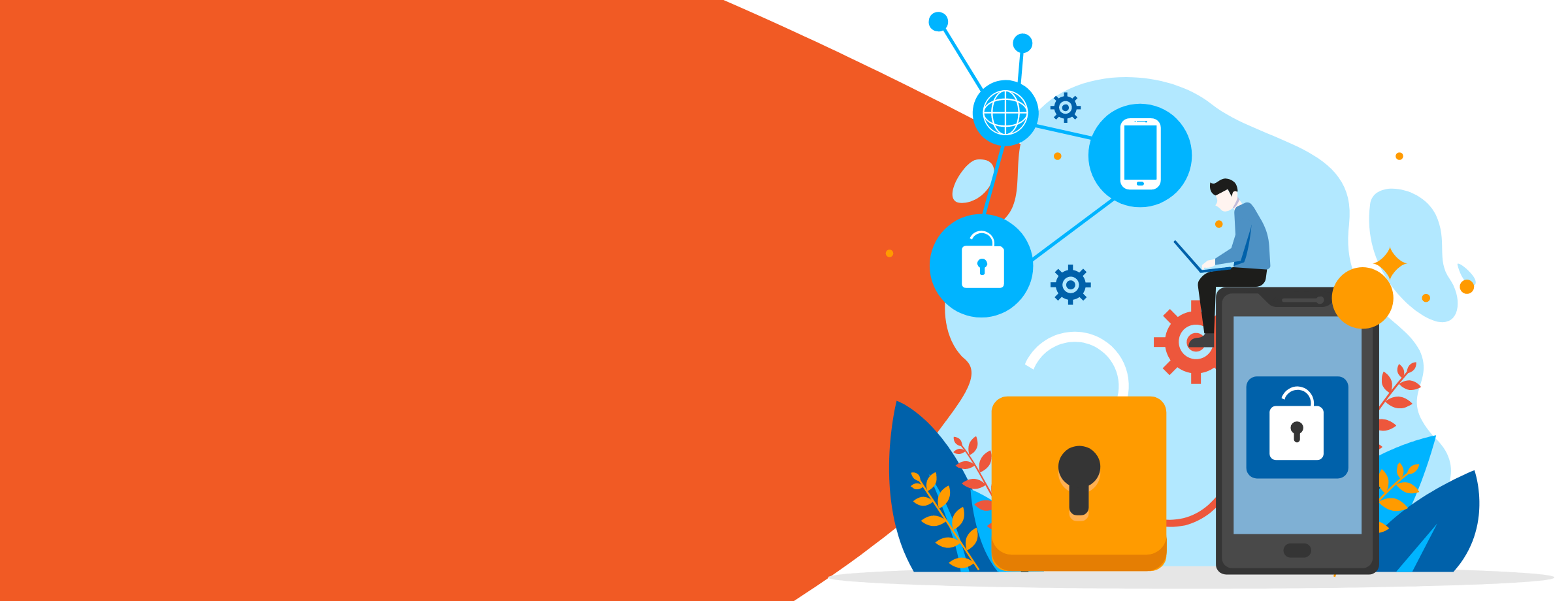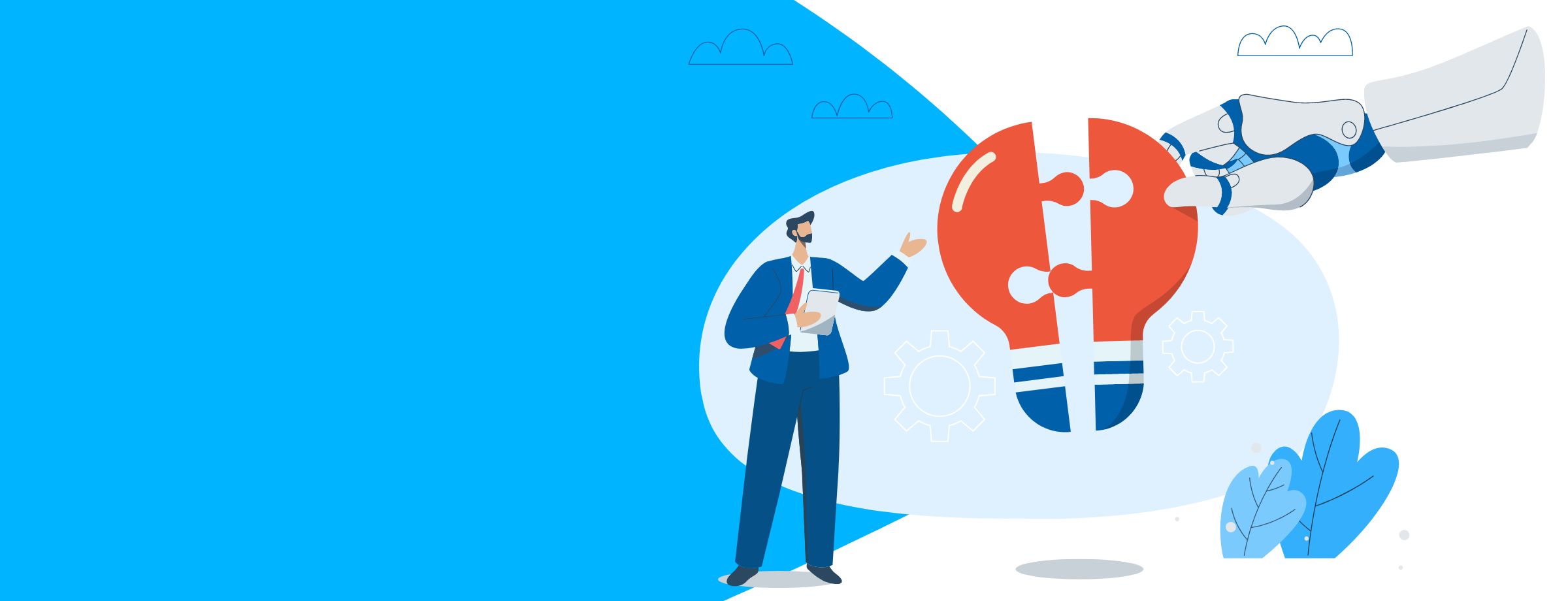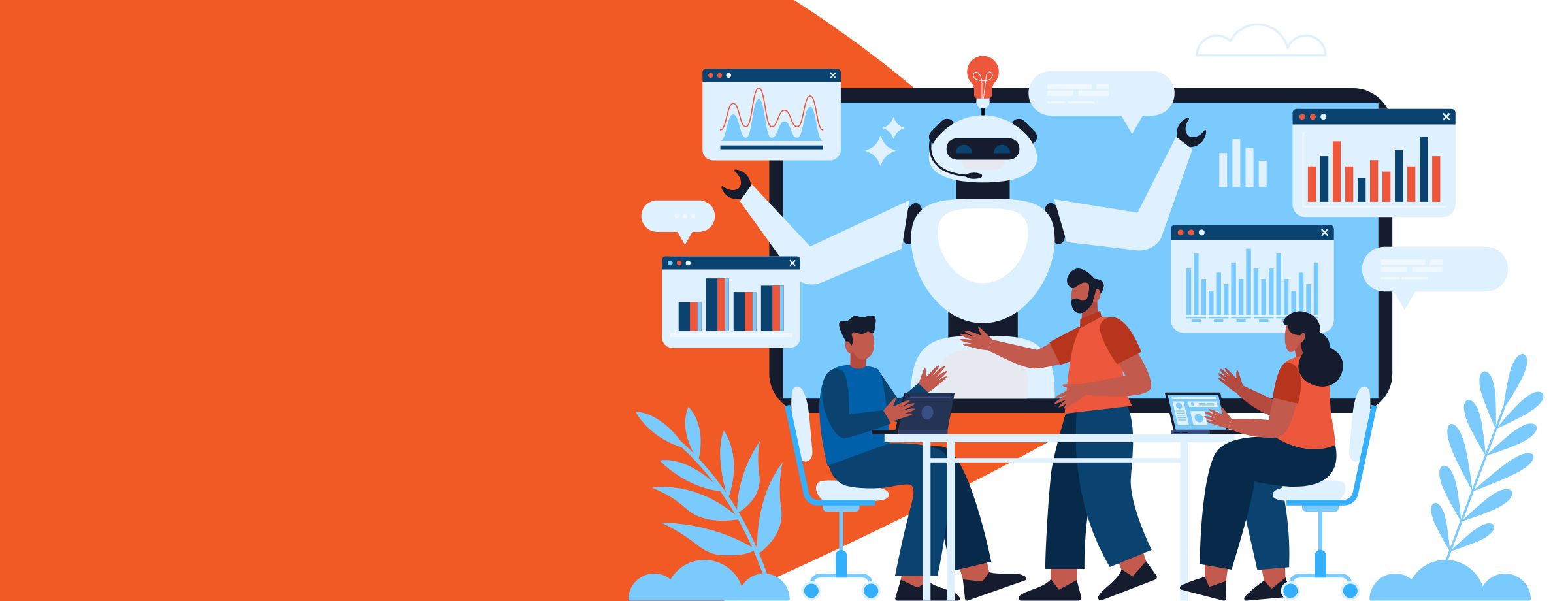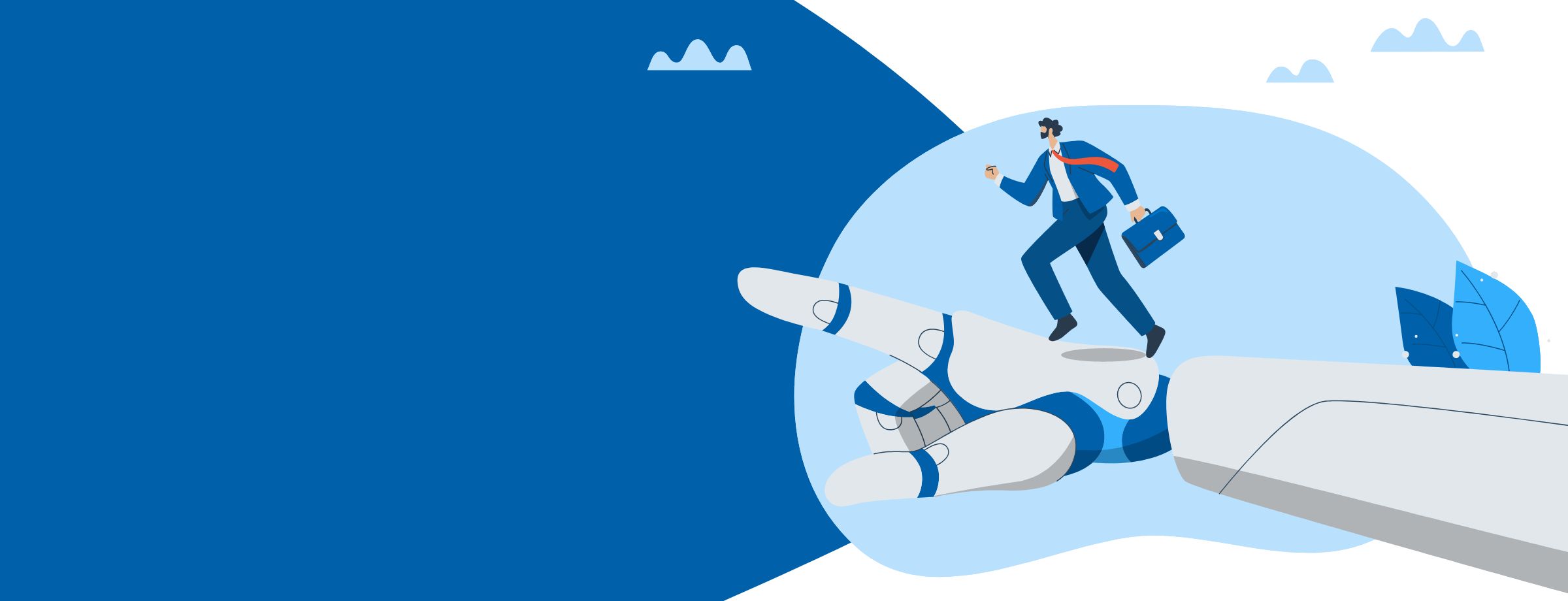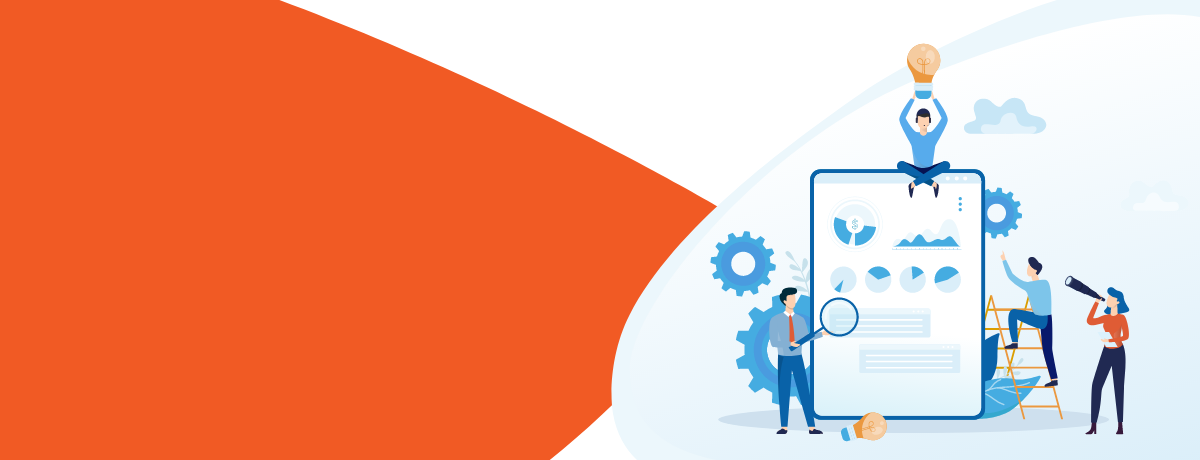The Microsoft Connectivity Analyzer (MCA) tool is a companion to the Microsoft Remote Connectivity Analyzer (ExRCA) web site. Before we dive into the Microsoft Connectivity Analyzer in detail, it is important that you understand the Microsoft Remote Connectivity Analyzer tool.
What is the Microsoft Remote Connectivity Analyzer tool (ExRCA)?
Microsoft’s Remote Connectivity Analyzer was initially released under the name “Exchange Server Remote Connectivity Analyzer” in 2010. It has now been rebranded to take into account the availability of Office 365 and Lync/Skype for Business. In fact, this “collection of web-based tools” enables you to simulate the communication channel between the Exchange client and a different environment.
All the tests are performed from the ExRCA website to the service in question, either on an On-Premises server or Office 365.
As the name suggests, this tool analyzes remote connectivity for some Microsoft services and checks if they are set up and configured properly.
As you can see below, the different test options are grouped in tabs.
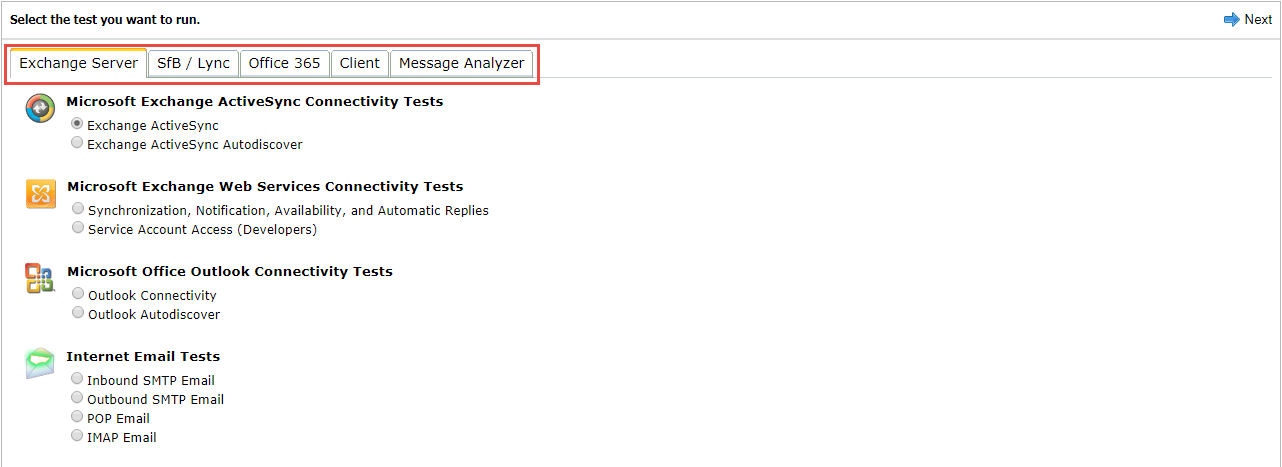
- Exchange Server: All tests under this tab are for On-Premises Exchange or hybrid Exchange installs.
- Office 365: All of the available tests can be used to test Exchange Online infrastructure.
- SfB / Lync: These tests are for all Microsoft Lync and Skype for Business clients, including on and off premises.
- Message Analyzer: This tab can be used to analyze email headers.
What is the Microsoft Connectivity Analyzer tool (MCA)
Microsoft packaged many of the existing ExRCA tests into a tool that can be installed and run from a local desktop and called it Microsoft Connectivity Analyzer. This tool performs the same tests available on the website, but they run from the desktop computer inside your network. This is a very helpful tool for internal testing.
As it is a local tool, it uses your local DNS and network routing. Also, you can use it in lab and testing environments before making final changes.
Microsoft Connectivity Analyzer (MCA) vs Microsoft Remote Connectivity Analyzer (ExRCA)
1. Software component versus web application: The most noticeable difference between MCA and ExRCA is that the former is a software component that must be installed on a computer, while the latter is implemented as a web application on remote servers.
2. A restricted number of test options: We can consider MCA as a “minimized version” or a limited version that offers only a restricted set of tests compared to the options that are available when using ExRCA.
3. User interface: The MCA user interface is different from that of ExRCA. Microsoft Remote Connectivity Analyzer is based on the concepts of tabs and a list of optional tests that can be chosen by the user. The Microsoft Connectivity Analyzer, on the other hand, has a wizard-based interface. The user chooses the description of the problem, then based on the selection, MCA offers the most appropriate test.
4. Integrated test implemented: As part of its simplified user interface, MCA combines two separate tests into one when needed. For example, when a user reports being unable to create a new Outlook mail profile, the problem could be related to the Autodiscover infrastructure or Outlook Anywhere sitting on the server side. You choose the symptom and it will automatically run both tests for you. With ExRCA, you need to run separate tests for both issues.
How to install Microsoft Connectivity Analyzer (MCA)
Pre-requisites for installing MCA:
- The tool supports the following operating systems: Windows Vista, Windows 7, Windows Server 2008, Windows 8, Windows 10.
- Microsoft .NET Framework 4.5 is required.
To download the MCA tool, click here, then go to the Client tab. Click on the Install Now button as shown below:
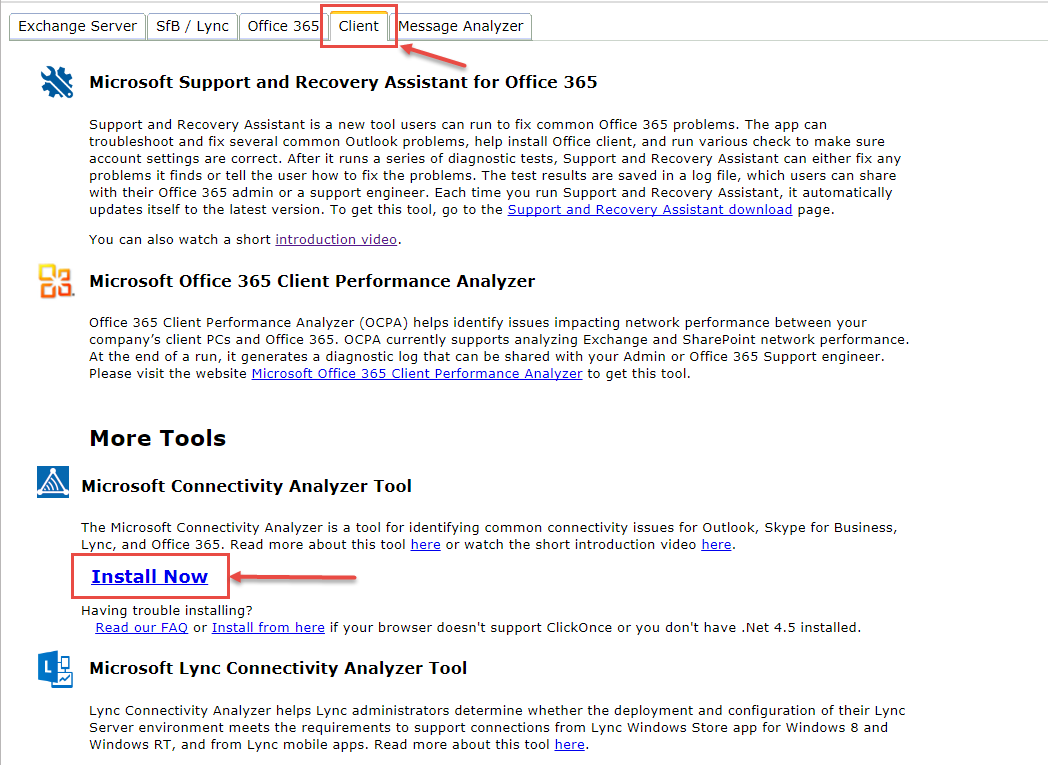
Clicking Install Now will start the installation directly over the Internet. Alternatively, you can download the installer file and run it separately to install on a local machine.
When you click on Install Now, it pops up a security warning. Click on Install to proceed.
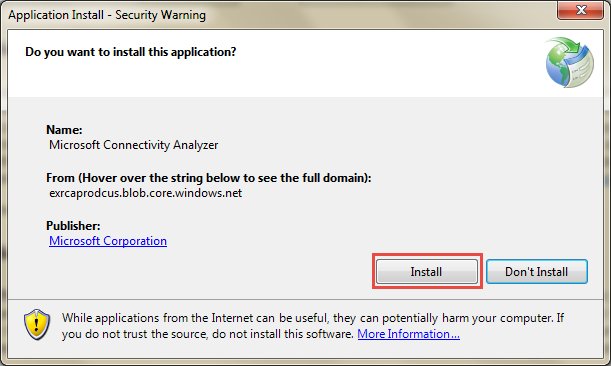
The installation will then proceed as shown below:
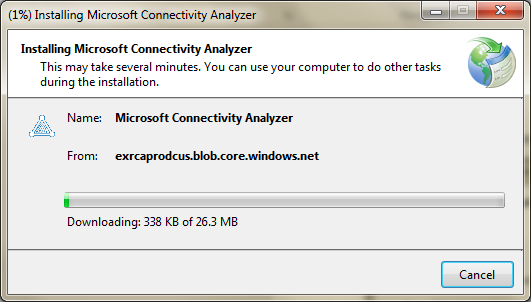
Once the tool is installed, it lists the number of symptoms against which it runs the tests. All you need to do is choose the symptom that describes the problem that you (or the end user) are experiencing.
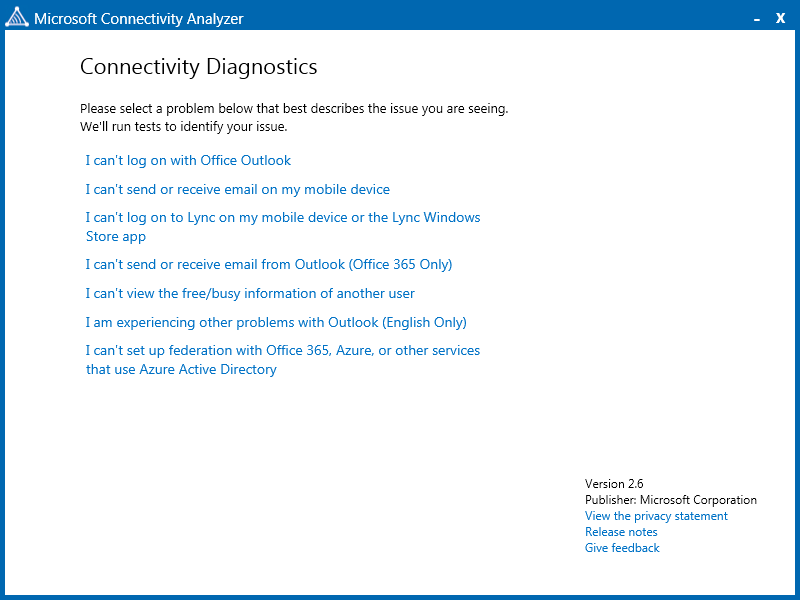
The MCA tool offers seven test, the last two of which were recently added in the newest version:
- I can’t log on with Office Outlook – This test is equivalent to the ExRCA test for “Outlook Connectivity”.
- I can’t send or receive email on my mobile device – This test is equivalent to the ExRCA test for “Exchange ActiveSync”.
- I can’t log on to Lync on my mobile device or the Lync Windows Store App – This test checks the Domain Name Server (DNS) records for your On-Premises domain to ensure that they are configured correctly for supporting Mobile Lync clients. It also connects to the Autodiscover web service and makes sure that the authentication, certificate, and web service for Mobility are correctly set up.
- I can’t send or receive email from Outlook (Office 365 only) – This test checks Inbound/Outbound SMTP mail flow and also includes Domain Name Server validation checks for Office 365 customers.
- I can’t view free/busy information of another user – This test verifies that an Office 365 mailbox can access the free/busy information of an On-Premises mailbox, and vice versa (one direction per test run).
- I am experiencing other problems with Outlook (English Only) – This newly added test scans for other issues there might be with Outlook connectivity.
- I can’t setup Federation with Office 365, Azure, or other services that use Azure Active Directory – This was recently introduced to cover Federation issues with Azure Active Directory.
Using the Microsoft Connectivity Analyzer (MCA)
1) Choose the required test
To perform the Outlook mail profile connectivity test, choose the option I can’t log on with Office Outlook. You can also choose the same test if you are having problems logging on with Outlook.
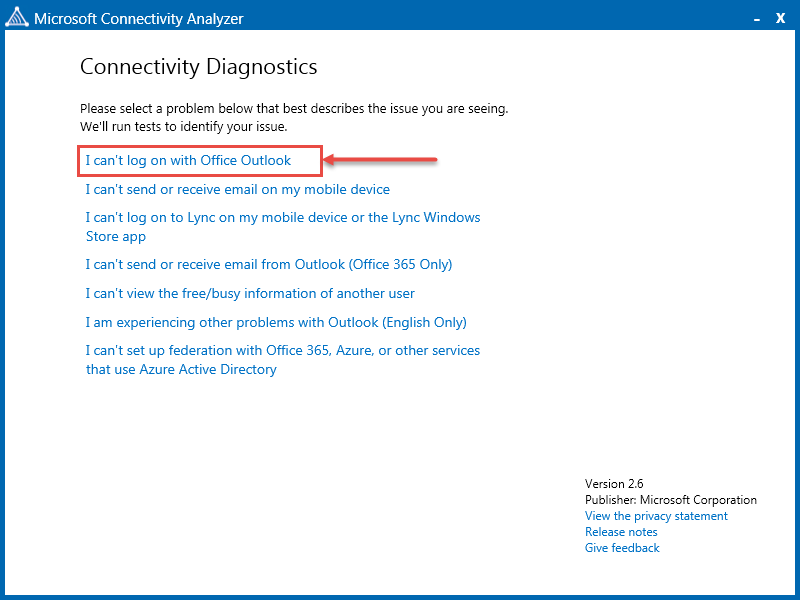
Note: This test is equivalent to Microsoft Office Outlook Connectivity test in the Microsoft Remote Connectivity Analyzer Tool as shown in the image (in its respective section) above.
2) Providing user account details
In this example, we are using an Exchange On-Premises server infrastructure, and provide the credentials of the domain user in the next step.
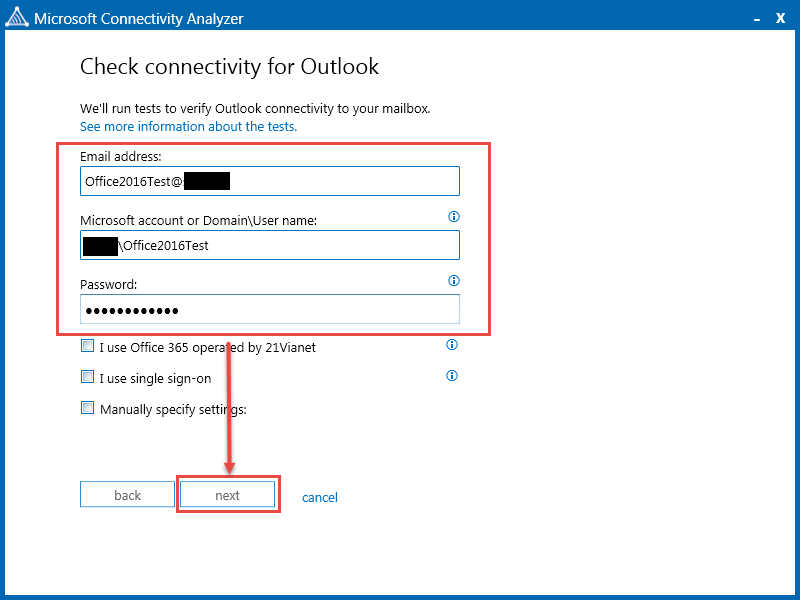
When you click Next it runs the tests; depending on which test you select, this can take a few minutes to run.
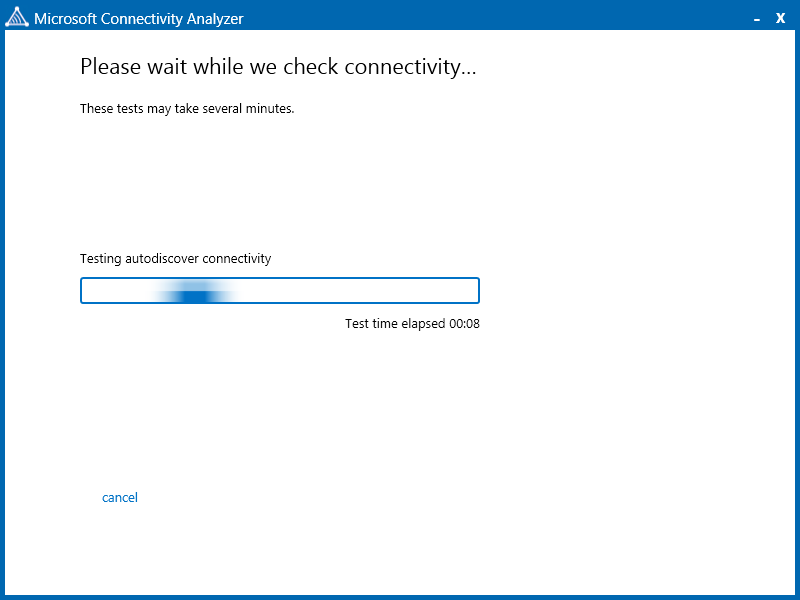
3) Review and save results
Once the test is completed, you will see the results here in this user-friendly text. You can also view the details by clicking on Review detailed results.
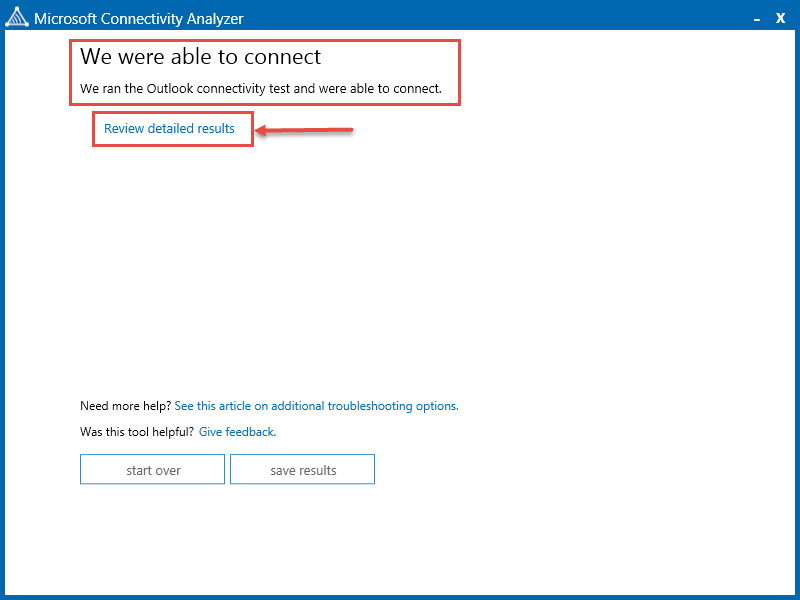
When you click on Review detailed results, you will see the familiar tree view of what’s working and potentially where the process has failed. In our example, since there were no problems, the results show success.
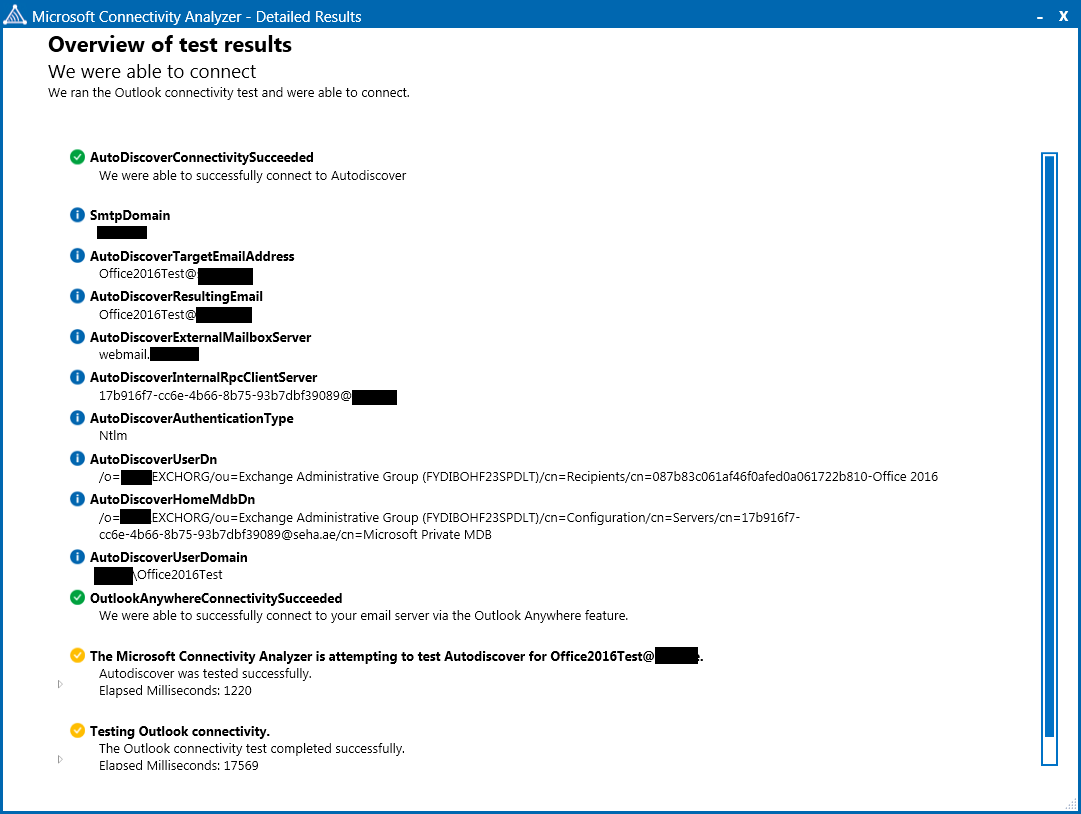
It is also easy to save the results in an HTML file just by clicking the button save results. This is useful when you want a user to run this and send the results to you. You may also need to send the results to a colleague for further analysis. These files are easily opened in a web browser.